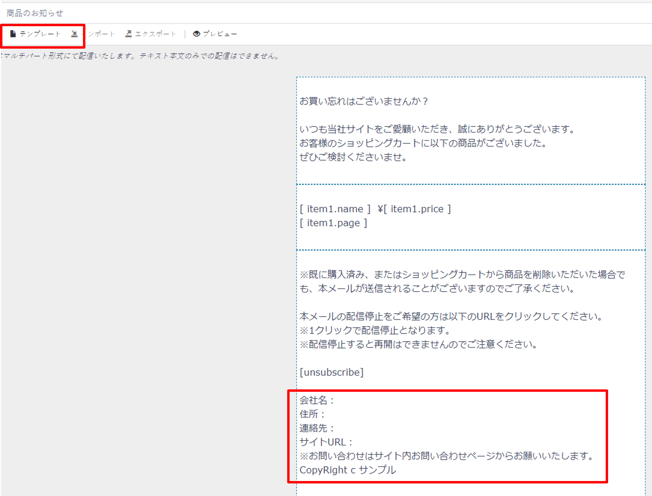ご利用マニュアル
カゴ落ちメールの作成から配信まで(カラーミーショップをご利用の場合・詳細マニュアル)
カラーミーショップアプリストアをご利用の場合、タグが自動で連携されるため、タグ設置の手間なくご利用いただけます。
ここでは、アプリインストールからカゴ落ちメールの配信方法を解説します。
※現在、カートリカバリー管理画面の動作保証環境は最新版のChromeのみになりますので、
Chromeで作業をしてください。
(別ブラウザで作業をされた場合、メール設定や保存ができませんので、ご注意ください。)
■目次
①インストール方法
手順
2.「プランを選択する」をクリックして、案内に従ってインストールしてください。
3.1から3営業日以内に、管理画面への初回ログインメールをお送りします。
➁管理画面について
・カート内トレンド:カゴ落ちされた情報が、リアルタイムで反映されます。
・リカバリー設定:カゴ落ちメールの設定ができます。
(下記の動画では 1:38~ のご案内となります。)
③ 差出人情報
クリックすると「差出人氏名」「差出人アドレス」「返信先アドレス」が入力できるようになります。
(動画 2:09~)
・差出人氏名:メールの差出人を入力してください。
・差出人アドレス:配信元として表示されるメールアドレスを入力してください。
・返信先アドレス:基本的に、空欄で問題ございません。受け取ったメールを返信した際、差出人とは異なるメールアドレスを宛先に指定したい場合は入力してください。
④ 購読解除完了URL
カゴ落ちメール専用の購読解除リンクを作成します。
(動画 2:59)
カゴ落ちメールの「本メールの配信停止をご希望の方はコチラをクリック」は、ユーザーのワンクリックでカゴ落ちメールの配信を停止することができます。クリック後は、設定する購読解除完了ページへ遷移します。
ここでは、リンクをクリックした後に遷移するページを登録します。
カラーミーショップの場合は、登録していただくURLの内容として、2つのパターンがあります。
・1つ目:「購読解除が完了しました」というページを、カラーミーの管理画面から作成する方法
カラーミー管理画面の「フリーページ設定」にて、新しくページを作成してください。
※ログインしていない状態でもアクセスできるように設定をしてください。
・2つ目:ショップのトップページを設定する方法
購読解除が完了した後、トップページに遷移する動きになります。
※カゴ落ちメール内に「解除完了後はTOPページが表示されます。」などの注意事項の追加を推奨します。
※注意事項の文言追加方法はコチラの動画をご参照ください。
<注意事項>
※カラーミーショップにてデフォルトで用意がされている購読解除完了URLは、会員のみアクセスができるページとなっているため、カゴ落ちメールからはアクセスができませんので、登録はしないでください。
※設定すると、メールを配信する際に、メール本文内の[ unsubscribe ]タグが解除リンクへ変換されます。
※購読解除より購読を解除したメールアドレスには、再度カゴ落ちメールを配信することができなくなります。
⑤ カートURL
カゴ落ちメールの中に「カートを見る」というボタンを、任意で設置することができますが、カラーミーショップでは、クロスデバイスに対応していません。
例えば、PCでカゴ落ちして、スマホでカートページにアクセスした場合「カートに商品がありません」というページが表示されてしまいます。
そのため、カラーミーをご利用の場合は、「カートを見るボタン」は設置は推奨しません。
⑥ クリック計測対象ドメイン
任意でメール本文に設置した、カゴ落ち商品以外のURLを計測対象にすることができます。
(動画 5:50~)
レポートの計測対象は、メール内のカゴ落ち商品のリンクとお申込みいただいたサイトドメインとなります。
メール本文に、SNSの案内など、カゴ落ち商品・サイトドメイン以外のURLを追加する場合は、URLのドメインを追加していただくと、リカバリーレポートの計測対象にすることができます。
<こんな場合にご利用できます>
・カゴ落ちメール内にサイトドメインとは異なる企業サイトURLを記載している
→企業サイトに遷移した後、企業サイトからECサイトに戻ってきた場合もリカバリーとして計測したい
・カゴ落ちメール内にFacebookなどSNSを記載している
→SNSクリック後、ECサイトに戻ってきた場合もリカバリーとして計測したい 等
⑦ 配信を停止する時間帯
カゴ落ちメールの配信を停止したい時間帯を設定できます。
※赤色で丸く塗りつぶされている箇所が配信を停止する時間帯となります。
(動画 6:35~)
例)「AM1時~AM7時」に配信を停止する時間帯を設定した場合
「AM1時~AM7時」に配信されるはずだったカゴ落ちメールは、配信停止時間があけた、朝の7時に配信が開始されます。
※調査をしたところ、最も配信が停止されている時間帯は「夜中の1時から、朝の7時まで」でした。
どの時間帯を設定したら良いか悩まれる場合は、「夜中の1時から、朝の7時まで」をご検討ください。
もちろん、商材によっては、夜間の時間帯に買い物がされやすいこともあるかと思いますので、
お客様の特徴に合わせて設定をしていただければと思います(詳細はコチラ)。
⑧ メール配信除外商品
特定の商品を、カゴ落ちメールに掲載しないようにすることができます。
カゴ落ちメールに掲載したくない商品がある場合は、ご活用ください。
商品の登録は、CSVファイルで行います。
詳しい操作方法については、コチラの動画にまとめております。
・商品ページが非公開になった
・商品の販売が終了になった 等
⑨ 購読解除メールアドレス管理:
カゴ落ちメールを購読解除したメールアドレスを確認することができます。購読解除をしたいメールアドレスの追加登録や、キャンセルなども対応可能です。
ご利用方法としましては、
・購読解除が月にどれくらい発生しているか確認したい
・カゴ落ちメールの配信を停止するメールアドレスを管理画面から直接登録したい
といったシーンでご利用いただいております。
詳しい操作方法については、コチラの動画をご確認ください。
⑩カゴ落ちメールの作成(HTML本文)
※カゴ落ちメール作成画面の説明はコチラ
※カゴ落ちメールはマルチパート形式にて配信いたします。マルチパート配信の説明はコチラ
※キャリアメールへの配信についてはコチラ
カゴ落ちメールには、ユーザーが実際にカゴ落ちした「商品の画像」「商品名」「価格」「商品詳細ページへのURL」が、自動で反映されます。
ユーザーがカゴ落ちした商品の数に合わせて、1から5商品用のテンプレートが自動的に適用され、6商品以上をカゴ落ちした場合は、ランダムで5つの商品が掲載されます。
<編集をしない箇所>
- [ item1.name ]、[ item1.price ]、[ item1.page ]、[ item1.image ]:配信時にカゴ落ちした商品情報に自動的に変換されます
- [ unsubscribe ]:「購読解除完了URL」で登録したURLに自動的に変換されます
<編集をする箇所:必須>
- ショップのロゴ画像
- ヘッダーのサンプル画像をクリックし、下に表示されるエディタに、サンプルで入っているURL「https://www.stock-image.net/sample_logo」を削除して、httpまたはhttpsから始まるショップのロゴURLを入れてください。
- ロゴ画像URLが不明な場合は、例えば、chromeでショップのトップページを開き、ロゴ画像の上で右クリックし「画像アドレスをコピー」を選択して、URLを取得してください。
- 新たにロゴ画像をアップロードする場合は、カラーミーの「画像ファイル管理マニュアル」をご参照ください。
- ヘッダーのサンプル画像をクリックし、下に表示されるエディタに、サンプルで入っているURL「https://www.stock-image.net/sample_logo」を削除して、httpまたはhttpsから始まるショップのロゴURLを入れてください。
- フッター
- フッターをクリックし、会社名、住所、連絡先、サイトURL、コピーライトを編集してください。
- ショップURLを記載する際は、URLを<a>で囲むとリンク化され、クリックすることができる状態になります。
例)<a href="https://www.submit.ne.jp/cartrecovery" target="_blank">https://www.submit.ne.jp/cartrecovery<a/><br> - コピーライトも忘れずに編集してください。
例)CopyRight c サンプル → CopyRight c 〇〇ショップ
- ショップURLを記載する際は、URLを<a>で囲むとリンク化され、クリックすることができる状態になります。
- フッターをクリックし、会社名、住所、連絡先、サイトURL、コピーライトを編集してください。
<任意で編集できる箇所>
- 件名
- 「商品のお知らせ」のままでもご利用可能です。他の件名もご検討されたい場合は、コチラをご参照ください。
- ステップメールの通数
- デフォルトでは「3時間後」のみ下書きで入っている状態ですが、複数通設定することができます。調査したところ、「1時間後 or 3時間後+24時間後+7日後」の計3通を設定すると効果が高いことが分かりました(詳細はコチラ)。もし、3通設定することをためらわれる場合は、まずは1通、2通から始めていただき、効果を見て、徐々に設定数を増やしていただければ幸いです。
- ボタンカラー
- カゴ落ち商品枠にカーソルをあてると「ボタンカラー」と表示されるので、クリックし、お好きなカラーを選択してください。選択した色は「1商品放棄者用」~「5商品放棄者用」まで、全てに適用されます。
※カゴ落ちメールには最大5つの商品がランダムに表示されます。商品が1つ~5つ掲載された場合の見え方は、緑色の「1商品放棄者用」~「5商品放棄者用」の上下矢印ボタンでご確認いただけます。
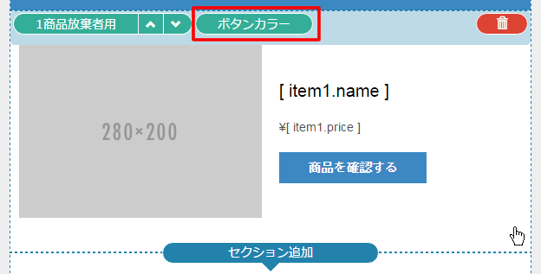
↓ ↓ ↓
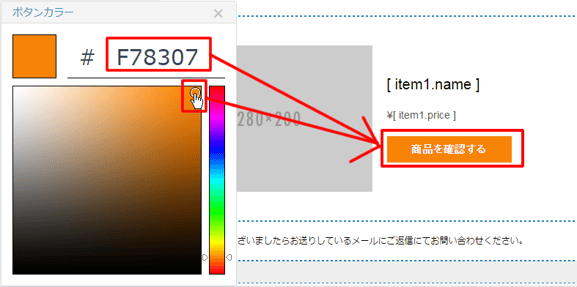
- カゴ落ち商品枠にカーソルをあてると「ボタンカラー」と表示されるので、クリックし、お好きなカラーを選択してください。選択した色は「1商品放棄者用」~「5商品放棄者用」まで、全てに適用されます。
- 価格の単位
- デフォルトでは「¥」になっていますが、漢字の円にすることも可能です。
例えは「¥」を「円」に修正したい場合は、「1商品放棄者用」~「5商品放棄者用」まで、全ての文言を修正してください。
■「HTML本文」の場合
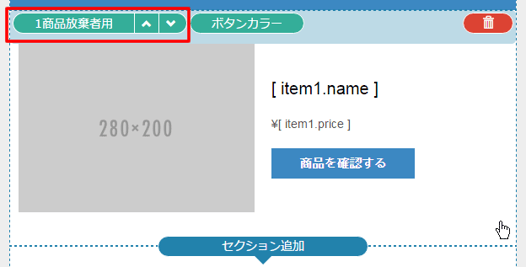
■「テキスト本文」の場合
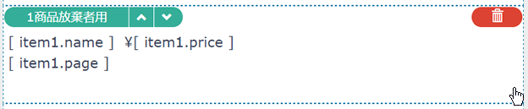
- デフォルトでは「¥」になっていますが、漢字の円にすることも可能です。
⑪カゴ落ちメールの作成(テキスト本文)
<方法>
1.カゴ落ちメール作成画面の右側にある「テキスト本文」をクリックしてください。
2.「テンプレート」をクリックし適用すると、テキスト本文が反映されるので、フッターの会社情報を編集してください。
- コピーライトも忘れずに編集してください。
例)CopyRight c サンプル → CopyRight c 〇〇ショップ
3.HTML本文と同じく、カッコで囲まれた[ item1.name ] 、[ item1.price ]、[ item1.page ]、[unsubscribe]の変数は変更しないでください。
⑫カゴ落ちメールを配信する
配信をONにして、実際のカゴ落ちユーザーにメールを配信します。
(動画 14:08~)
- 「テスト配信」機能で表示を確認する
画面右上の「テスト配信」をクリックして、カゴ落ちメールを送りたいメールアドレスを入力してください。
※カゴ落ち商品は最大で5つ、6つ以上ある場合はランダムで掲載されます。そのため、テスト配信は「1商品放棄者用」~「5商品放棄者用」の計5通、配信されます。
※テスト配信では、直近のサイト全体でカゴ落ちされた商品5点が、ランダムで表示されます。
※差出人メールアドレスと、配信先メールアドレスが同じ場合は、迷惑メールフォルダーに振り分けられる場合がありますので、ご注意ください。
※エラーが発生した場合はコチラをご確認ください。 - テスト配信で表示に問題ないことを確認後、カゴ落ちメールの配信をONにして、実際のお客様への配信を開始してください。
ここまでのご説明で、ご不明な点がございましたら、サポートまでお問い合わせください。
⑬カゴ落ちメールを複製する
カゴ落ちメールを複製して、別の時間帯で使用することができます。
- 複製したいメールの作成画面を開き、画面左側の「エクスポート」をクリックしてください。HTMLファイルがダウンロードされます。
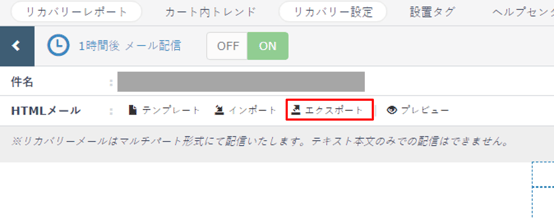
- 複製先の作成画面にて「インポート」をクリックして、「1」でダウンロードしたファイルをドロップしてください。
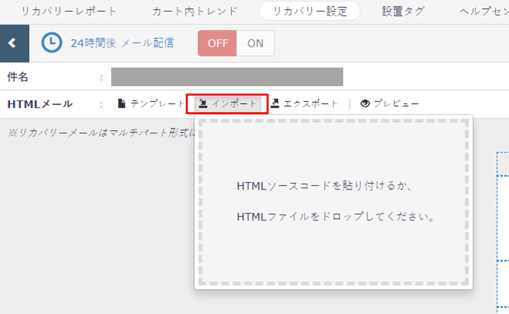
- HTML本文が複製されるので、保存してください。
- 件名とテキスト本文は複製されません。件名は手動で記入してください。複製先のテキスト本文は[テンプレート]ボタンをクリックして適用した後、フッターの会社情報を修正してください。
・件名を編集
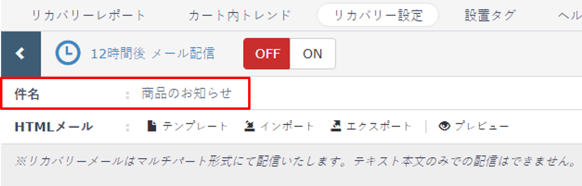
・テキスト本文を編集