ご利用マニュアル
- Contents Recommend
- ヘルプセンター
- ご利用マニュアル
- Google アナリティクスで効果測定(GA4/Googleアナリティクス 4プロパティ)
Google アナリティクスで効果測定(GA4/Googleアナリティクス 4プロパティ)
Google アナリティクス で『さぶみっと!レコメンド』のデータを取得し、分析を行うことが可能です。
サイト側にGoogle アナリティクス のトラッキングコード(計測用のタグ)を導入済みの場合、レコメンド内のクリック情報がGoogle アナリティクスにイベントとして記録されます。レコメンドの導入効果測定にご活用いただけます。
レコメンドの設定でGoogle アナリティクスのトラッキングコードを設置することはできません。ご利用の際は、予めサイトにトラッキングコードを設置いただくようにお願いいたします。
※Google アナリティクスの仕様について、以下を予めご容赦ください。
- レコメンドに表示されているアイテムをクリックすると、Google アナリティクス側にイベントとしてクリック
情報を飛ばす仕組みとなっておりますが、そのイベントがGoogle アナリティクス側で記録されない場合が稀にございます。
また、クリック情報を飛ばす前にブラウザの表示が切り替わってしまうと、記録されない場合があることを確認しております。
リンク先のサイトの動作が速ければ速いほど計測漏れが発⽣しやすい傾向がございます。 - Google アナリティクス画面のレポートに設定した情報が表示されるまでタイムラグがございます。
直ぐに設定が正しいか確認されたい場合は、 Google アナリティクス画面の「リアルタイム」にてご確認くださ
い。
イベントパラメータをカスタムディメンションに設定する
GA4の場合、イベントパラメータのデータを確認するために、カスタムディメンションを登録する必要があります。
カスタムディメンション登録後に計測された情報がレポートで確認できます。
- 左メニュー「設定」>「カスタム定義」>「カスタムディメンションを作成」をクリック
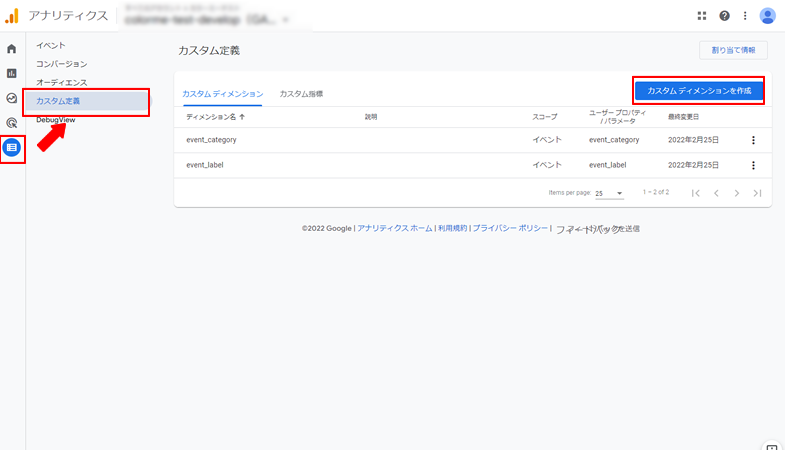
- ディメンション「イベントラベル」を作成
- ディメンション名を登録(例:ディメンション名 「event_label」)
- 「範囲」で「イベント」を選択
- イベントパラメータ名を登録(例:パラメータ名「event_label」)
- 「保存」ボタンをクリック
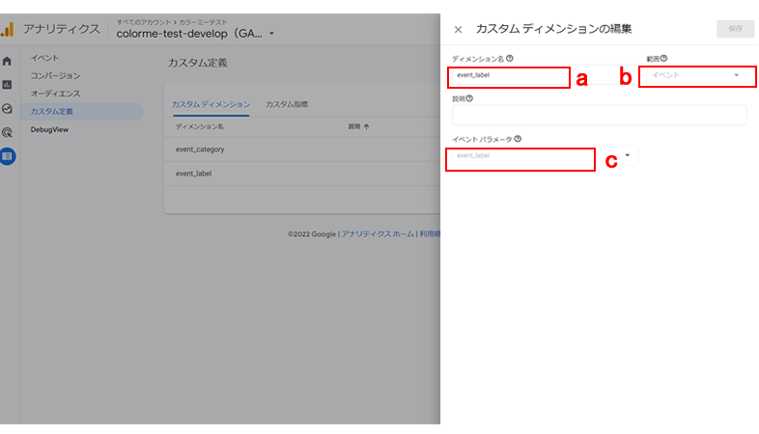
- ディメンション「イベントカテゴリ」を作成
- ディメンション名を登録(例:ディメンション名 「event_category」)
- 「範囲」で「イベント」を選択
- イベントパラメータ名を登録(例:パラメータ名「event_category」)
- 「保存」ボタンをクリック
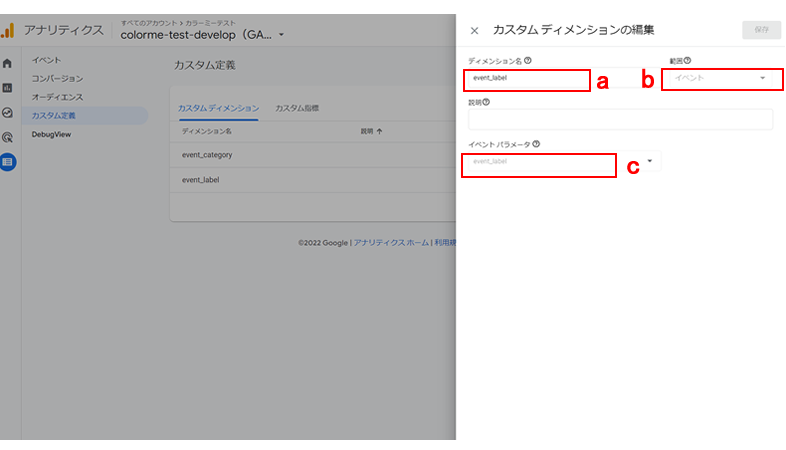
イベント情報
レコメンドにに表示されているアイテムをクリックすると、以下のイベント情報が送信されます。
・イベント名:type
・イベントパラメータ:
event_category:rcmdjp
event_label:表示タグに使用しているテンプレート名
イベントの確認方法
左メニューから「レポート」>「エンゲージメント」>「イベント」で、レコメンドがクリックされた回数(イベント数)を確認することが出来ます。
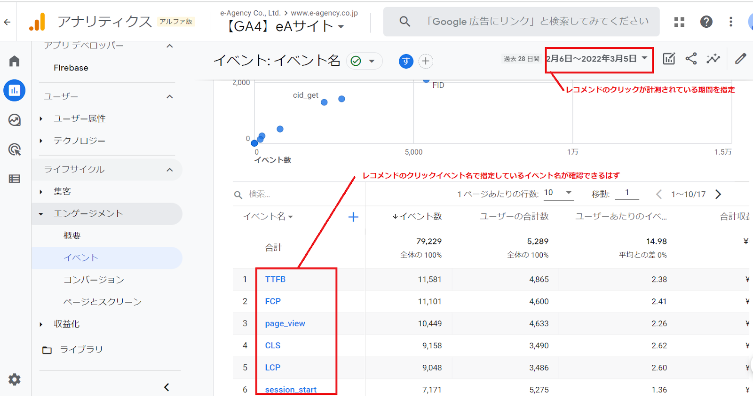
なお、イベント内で確認ができない場合は、セカンダリーディメンションの「カスタム(イベントスコープ)」の中から、パラメータ「event_category」や「event_label」を選択してください。
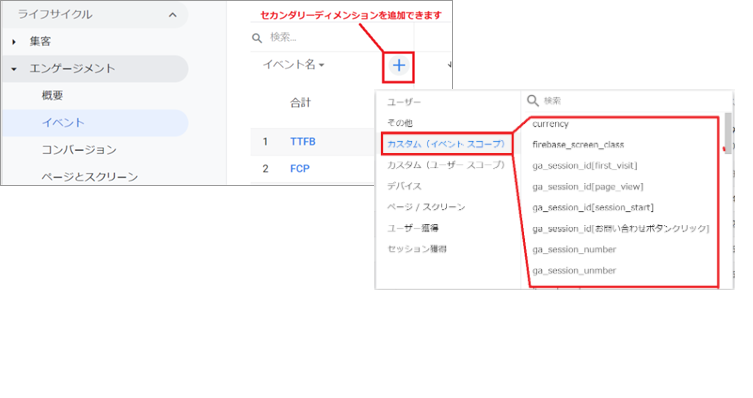
レコメンド経由を分析する
GA4の標準レポートには、UAのセグメント機能のような「○○を経由したユーザー(訪問)」を抽出する機能がないため、「探索レポート」と「セグメントを作成」を設定してレコメンド経由をご確認ください。
探索レポート(自由形式)の設定
レコメンド経由・非経由のユーザー、セッション数を日別で確認できるレポートを作成
- 左メニューから「探索」>「自由形式」をクリック
- セグメントの比較:『セグメントの設定』を参照
- ディメンション:日付
- 指標:利用ユーザー、新しいユーザー、セッション
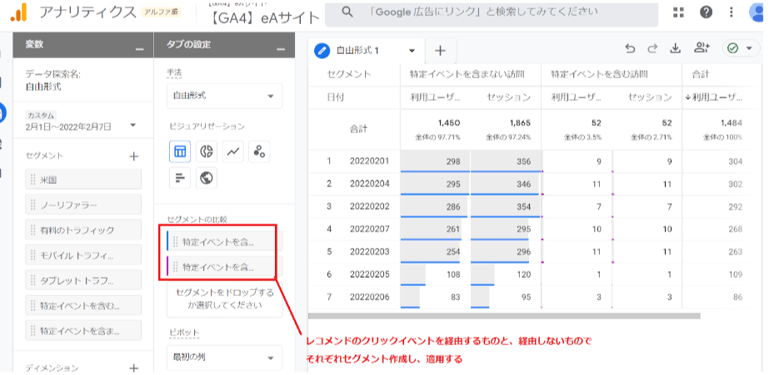
セグメントの設定
レコメンドのクリックイベントを含むか、含まないかをセグメントで抽出
レコメンドのクリックイベントを含む場合
- セグメント文字の右側「+」から「カスタムセグメントを作成」>「セッションセグメント」を選択
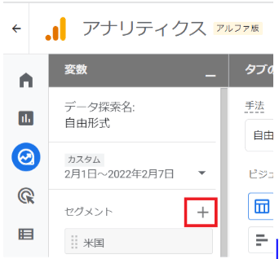
- セグメント名を適当に設定(例:特定イベントを含む訪問)し、新しい条件にて、「イベント」>「レコメンドのクリックイベント名(rcmdjp)を選択
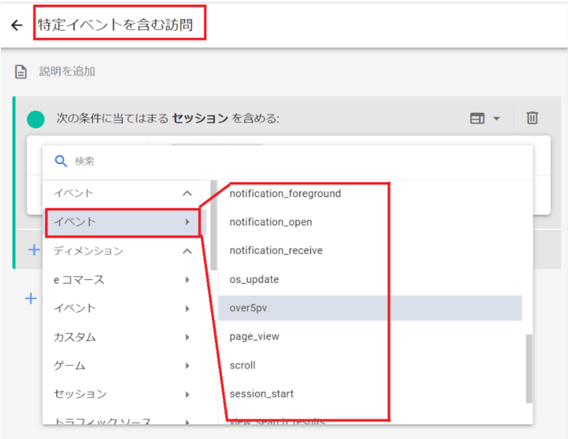
- 右上の「保存して適用」ボタン押す
レコメンドのクリックイベントを含まない場合
- セグメント文字の右側「+」から「カスタムセグメントを作成」>「セッションセグメント」を選択
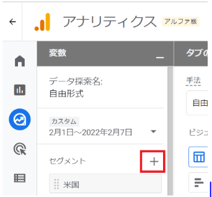
- セグメント名を適当に設定(例:特定イベントを含まない訪問)し、「次の条件に当てはまるセッションを含める」の右側にあるゴミ箱マークで、設定を削除
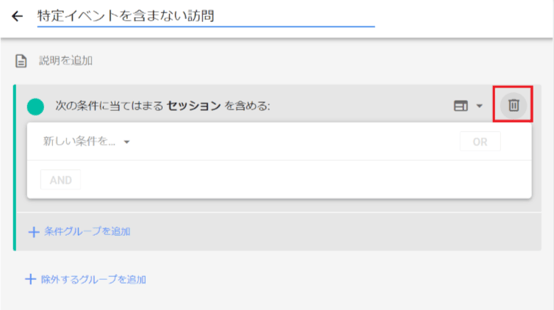
- セグメントに含めないセッションの設定をするために、「+除外するグループを追加」をクリック
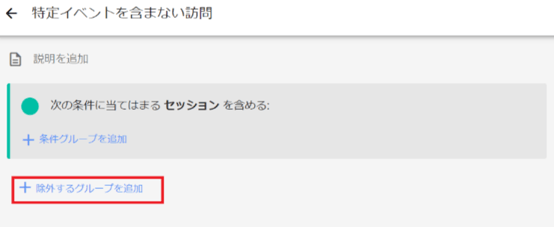
- 新しい条件にて、イベント>レコメンドのクリックイベント名を選択
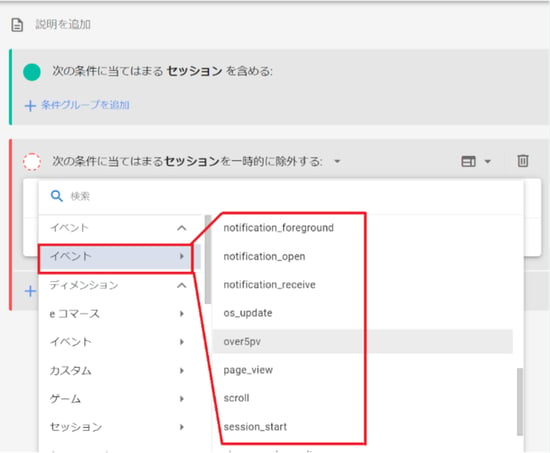
- 右上の「保存して適用」ボタン押す
Google タグマネージャーを利用して、Google アナリティクスを管理している場合
Google タグマネージャーを利用して、Google アナリティクスの管理をしている場合は、Google タグマネージャーにレコメンド経由トラッキング用のタグを追加していただく必要があります。
事前準備:レコメンドのテンプレート変更
レコメンド表示に使用しているテンプレートの設定を⾏います。
ご利用のテンプレートの aタグに 【 class=“rcmdjp” 】と⼊⼒し 、保存してください。
GA4をご利用時の設定方法
GA4では「GA4設定」タグと「GA4イベント」タグを設定します。
はじめに
- Google タグマネージャーにログイン、左メニューの「変数」をクリック
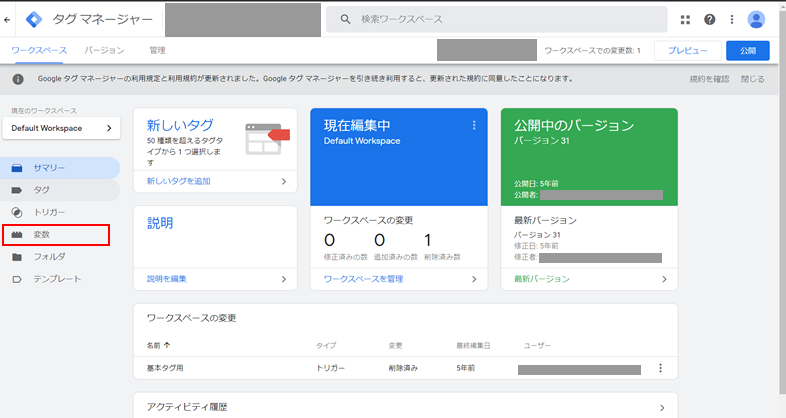
- 『設定』をクリック
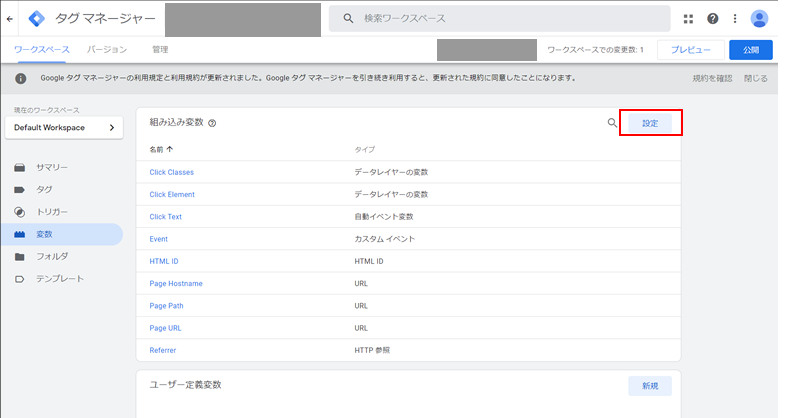
- 【クリック】項目の「 Click Classes 」にチェックを⼊れ、「×」をクリックして閉じる
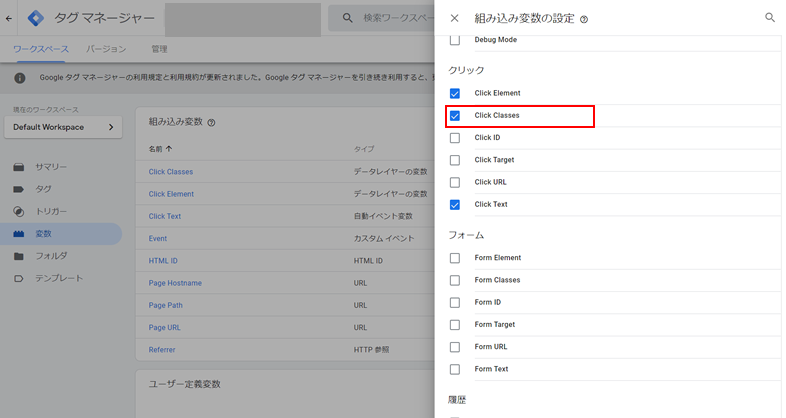
「GA4設定」タグの設定
- 「タグ」をクリック、「新規」をクリック
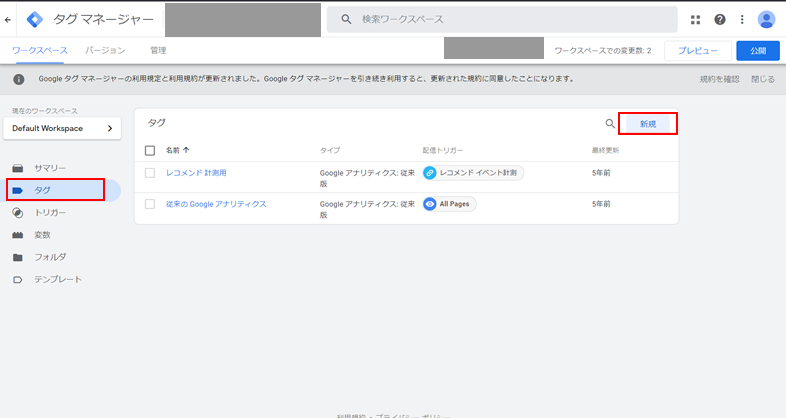
- 名前を⼊⼒、「タグタイプを選択して設定を開始」をクリック
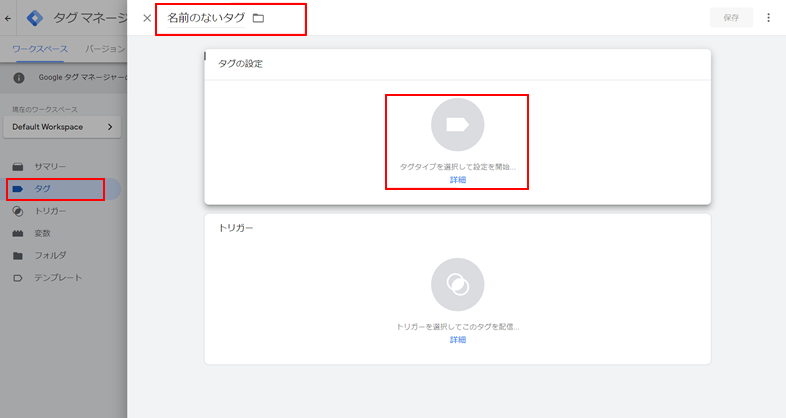
- 「GA4設定」を選択
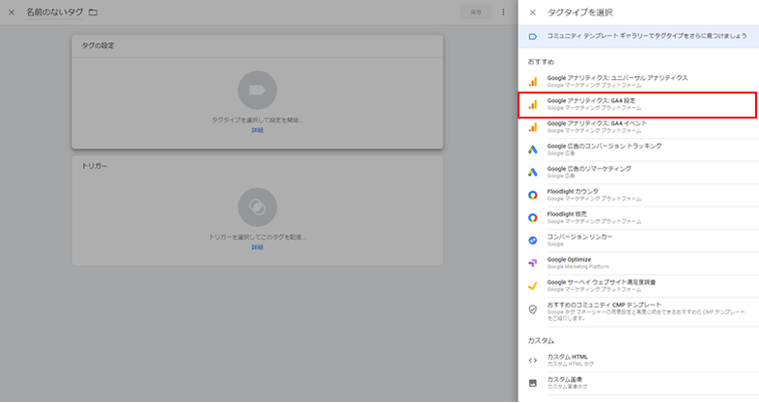
GA4の管理画面で「管理」 >「データストリーム」 > 該当のデータストリーム を選択し測定IDをコピー
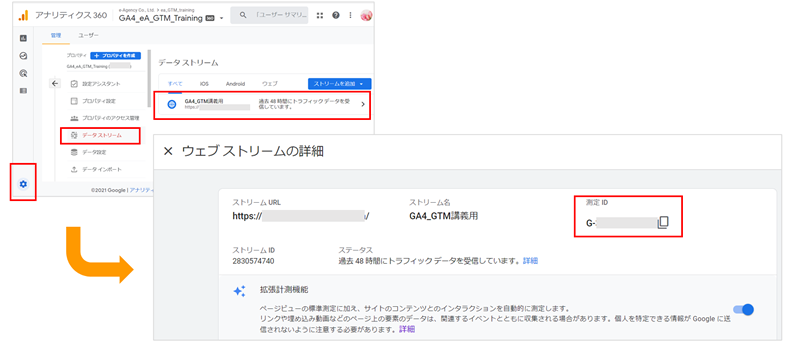
Googleタグマネージャーの管理画面に戻り、コピーした内容を入力
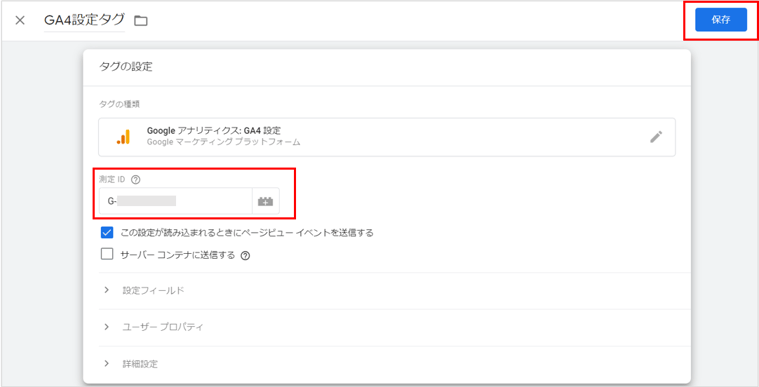
- トリガーのエリアをクリック
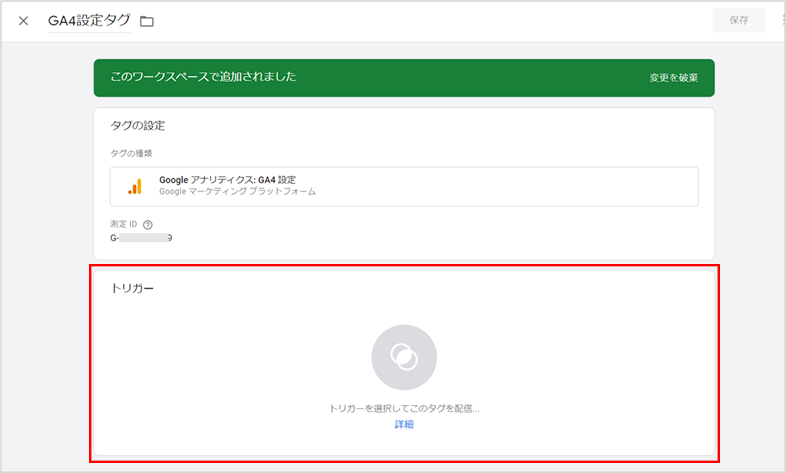
- 「Initialization-All Pages (タイプ:初期化)」を選択、「保存」をクリック
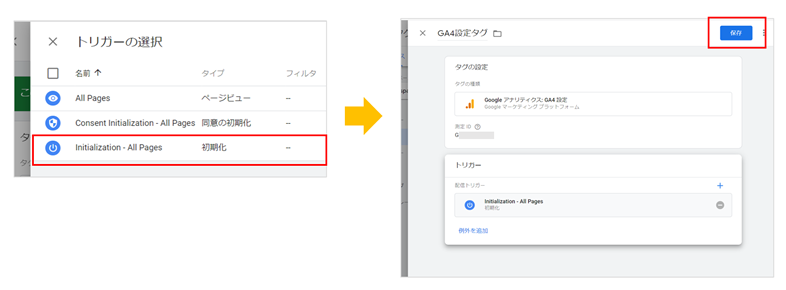
「GA4イベント」タグの設定
- 「トリガー」をクリック、遷移後のページにて『新規』をクリック
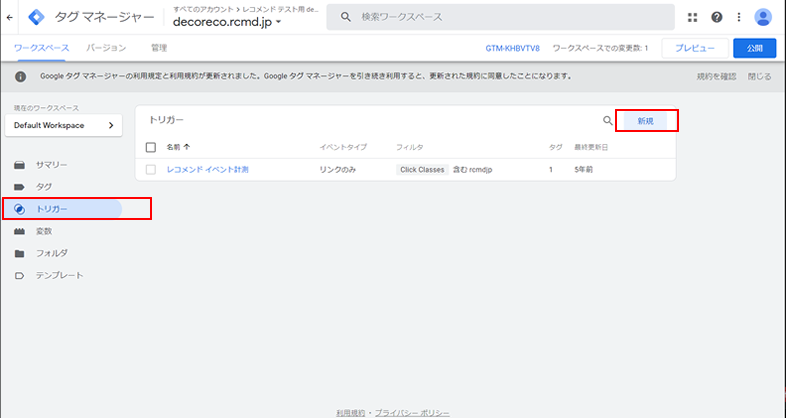
- 名前を⼊⼒し、「トリガーのタイプを選択して設定を開始」をクリック
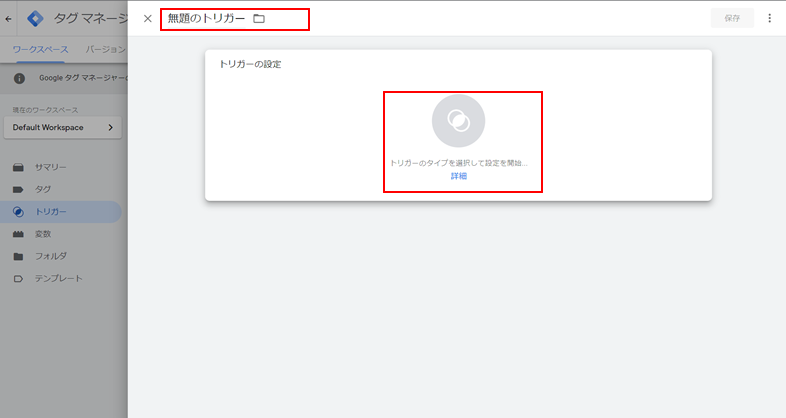
- 【クリック】項目の「 リンクのみ」をクリック
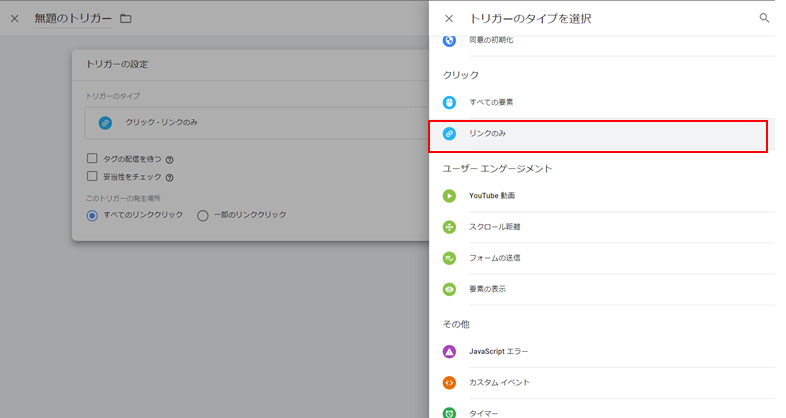
- トリガーの設定画面にて
- 「タグの配信を待つ」にチェック
- 「PageURL」・「正規表現に一致」を選択、「.*」を⼊⼒
- 【このトリガーの発生場所】の「一部のリンククリック」を選択
- 「Click Classes」・「含む」を選択、「rcmdjp」を入力
- 「保存」をクリック
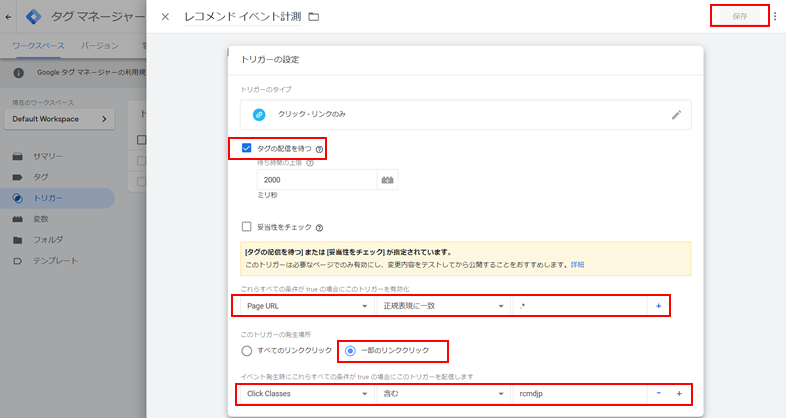
- 「タグ」をクリック、「新規」をクリック
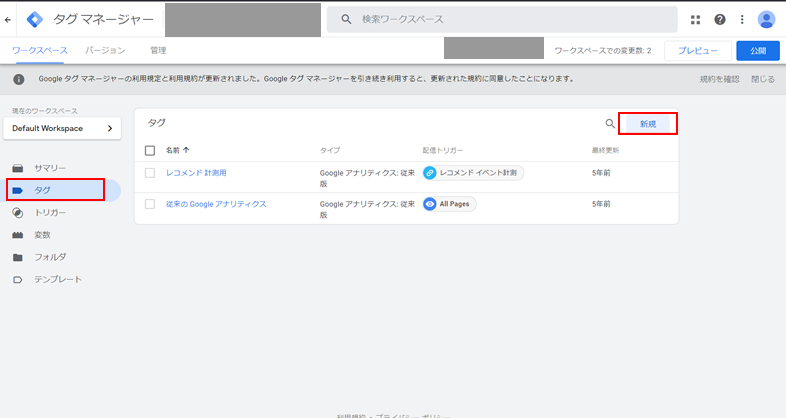
- 名前を⼊⼒、「タグタイプを選択して設定を開始」をクリック
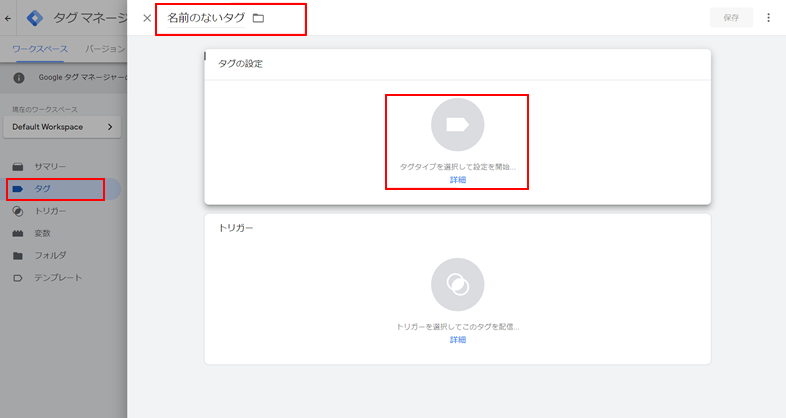
- 「GA4イベント」を選択
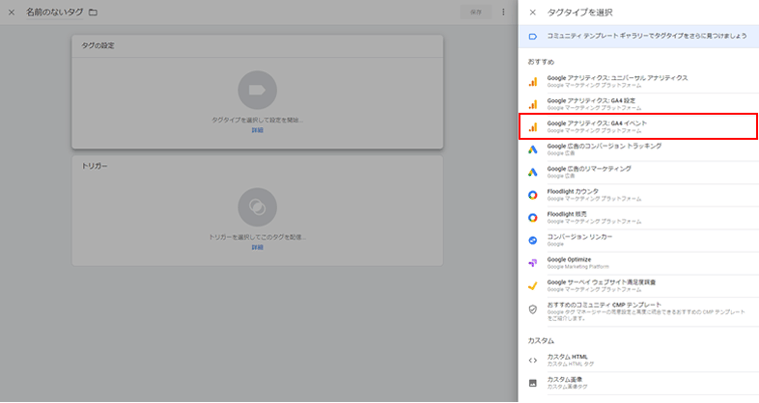
『「GA4設定」タグの設定』で作成した設定タグを選択し、イベント名に任意の名前を設定。
[詳細設定]の『タグ呼び出しオプション』で「無制限」を選択後、保存を押下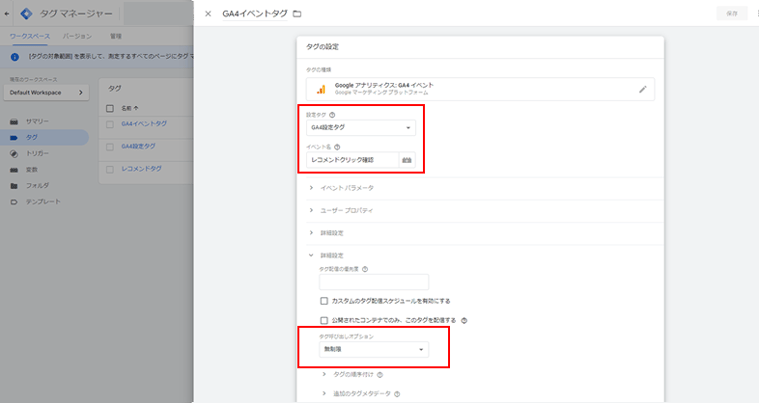
トリガーのエリアをクリックし、タグとセットになるトリガー(手順1で作成)を選択
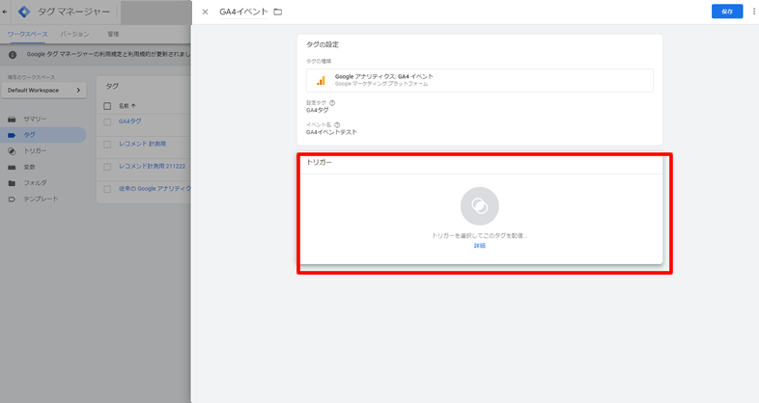
- 「保存」を押して、タグ作成完了