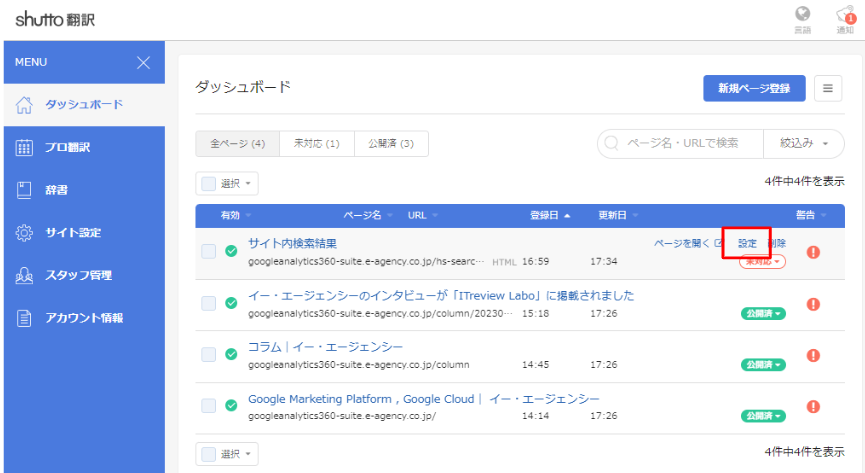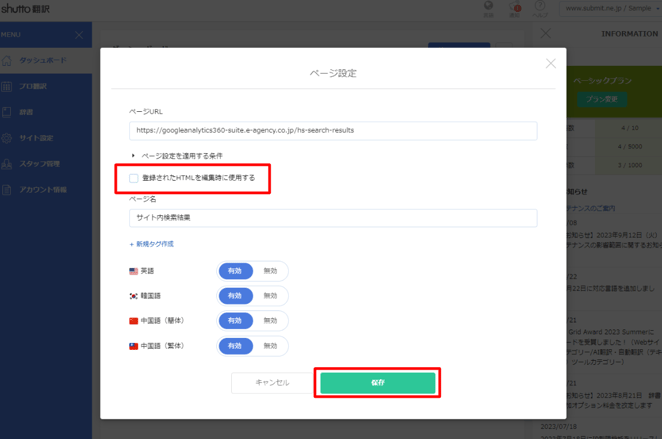ご利用マニュアル
shutto翻訳のGoogle Chromeの拡張機能
Chrome拡張機能について
shutto翻訳ではGoogle Chromeの拡張機能を提供しています。以下の場合に、拡張機能をご活用ください。Chrome ウェブストアより無料にてインストール可能です。
使い方1:ブラウザプレビュー機能 |
使い方2:HTML登録機能 |
■Chrome拡張機能のインストール方法
① Google Chromeのダウンロード
PCブラウザの Google Chrome をインストールしていない場合は、こちらよりインストールしてください。
② shutto翻訳のChrome拡張機能をインストールする
shutto翻訳のChrome拡張機能をこちらから確認(またはChromeウェブストアにて「shutto翻訳:プレビュー機能,
HTML登録機能」を検索)し、「Chromeに追加」ボタンをクリックします。
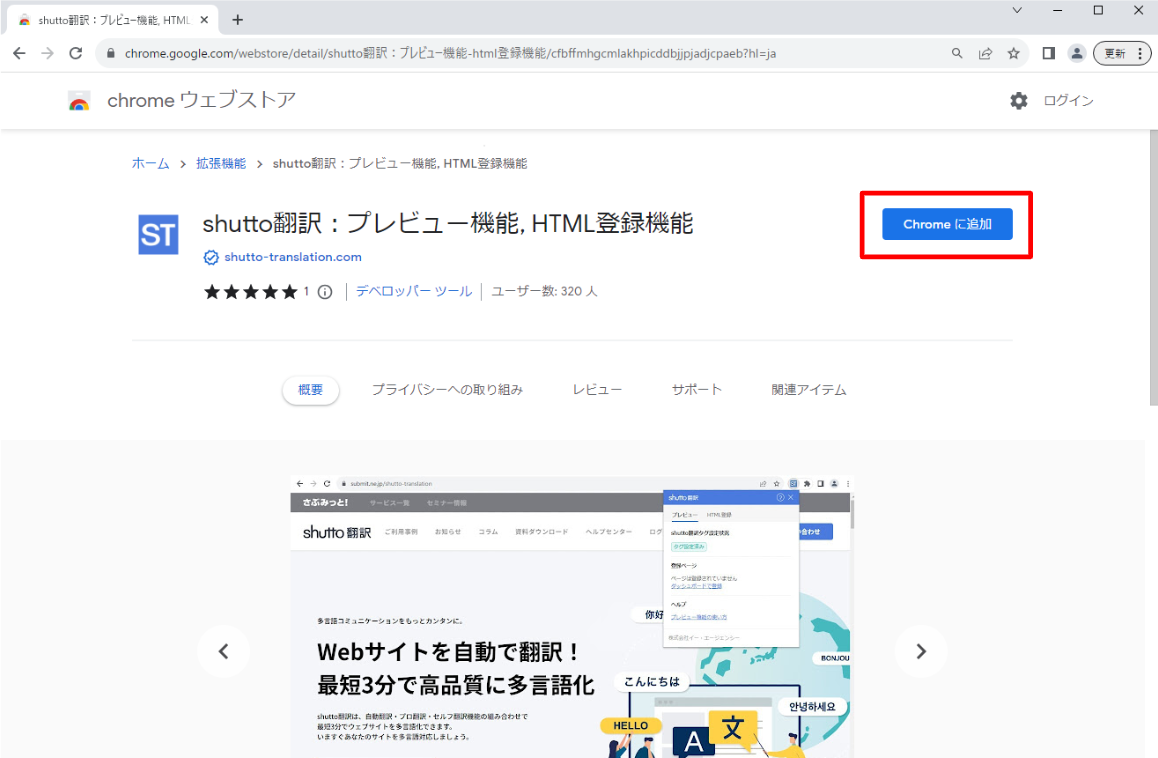
shutto翻訳のChrome拡張機能がインストールされ、拡張機能の一覧に表示されます。
(ピン止めして頂くと、拡張機能アイコンの横に、shutto翻訳のChrome拡張機能のアイコンが表示されます。)
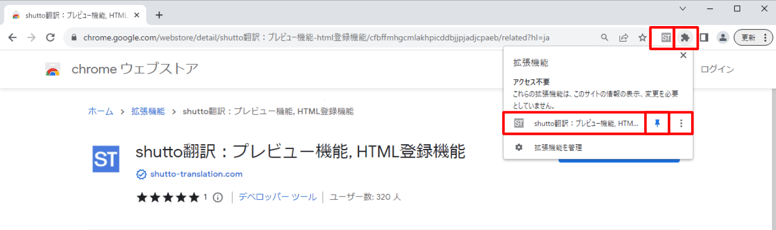
■Chrome拡張機能の使い方
使い方1:ブラウザプレビュー機能
①shutto翻訳の管理画面に翻訳したいページを登録する
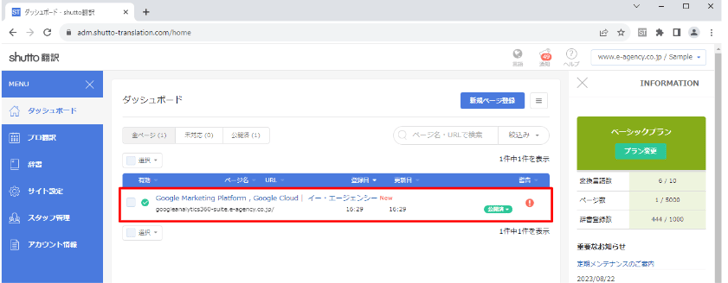
②管理画面にログインしたままで、翻訳を表示したいページにアクセスする
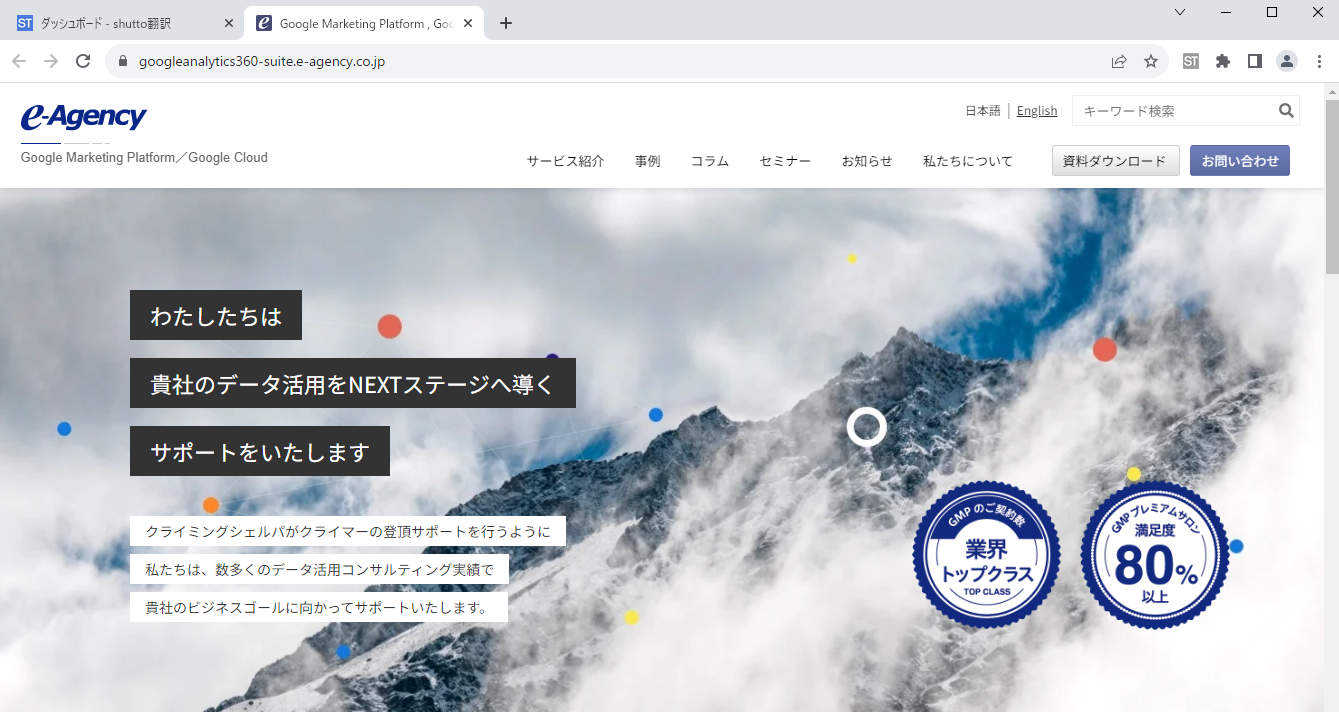
③Chrome拡張機能のアイコンをクリックし、「翻訳を試す」を「有効」にして、ページを再読み込みする
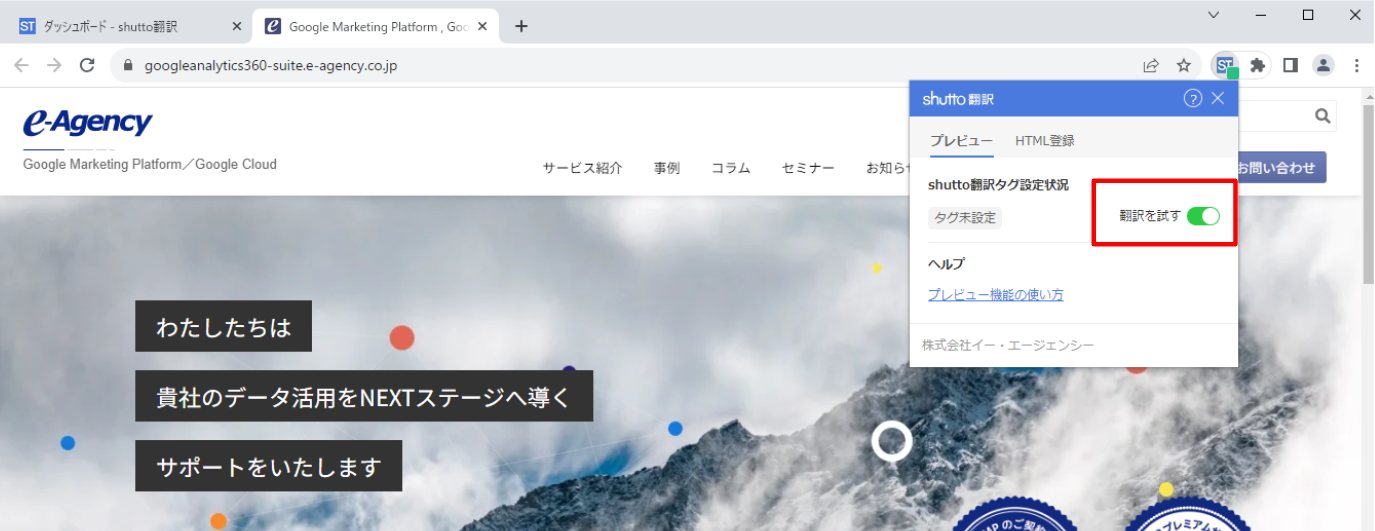
④Chrome拡張機能上や翻訳表示したいページに言語切り替えバーが表示される
言語切り替えバーが表示される位置は、お客様の「サイト設定>言語切り替えバー」の設定によって異なります。設定の確認・変更についてはこちらをご確認ください。
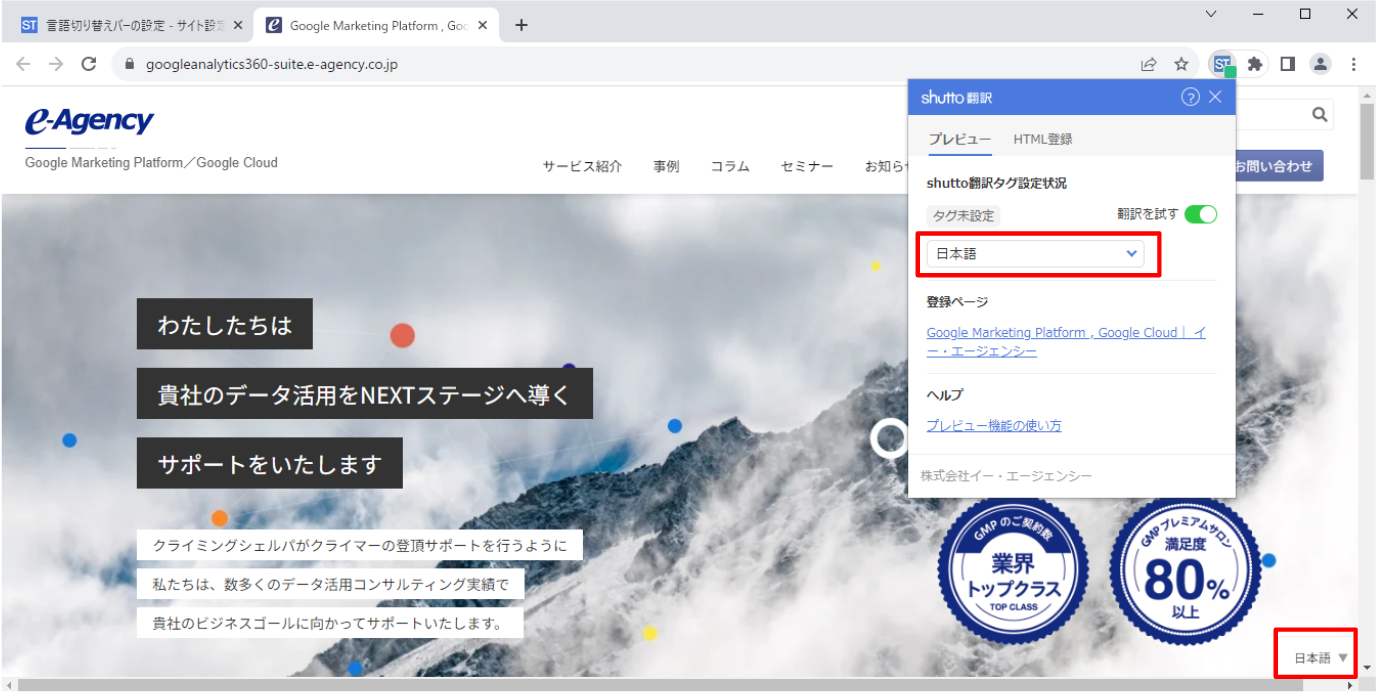
⑤確認したい言語に切り替える
このとき、セルフ翻訳等の編集をした翻訳内容も反映される仕様となっています。
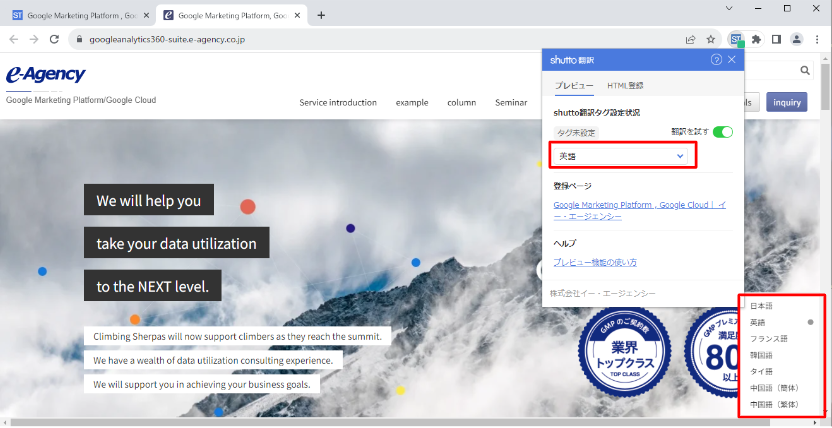
「翻訳を試す」が利用できない、有効にしても翻訳ができない場合
1.「タグ設置済み」と出る場合
2.「ログインしてください」と出る場合
3.「登録ページ」に「ページは登録されていません」と出る場合
4.言語を切り替えても翻訳されない場合
1.「タグ設置済み」と出る場合
shutto翻訳の導入タグが既にウェブサイトに設置されています。Chrome拡張機能による「ブラウザプレビュー機能」はご利用頂けません。
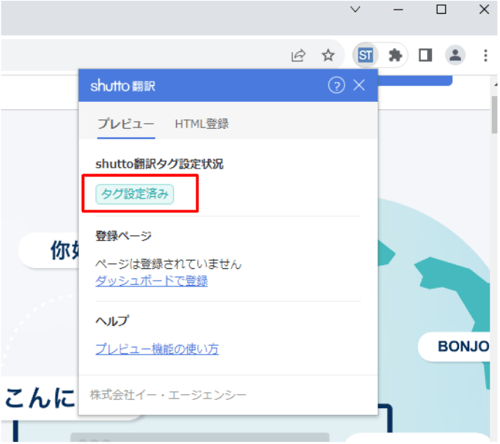
2.「ログインしてください」と出る場合
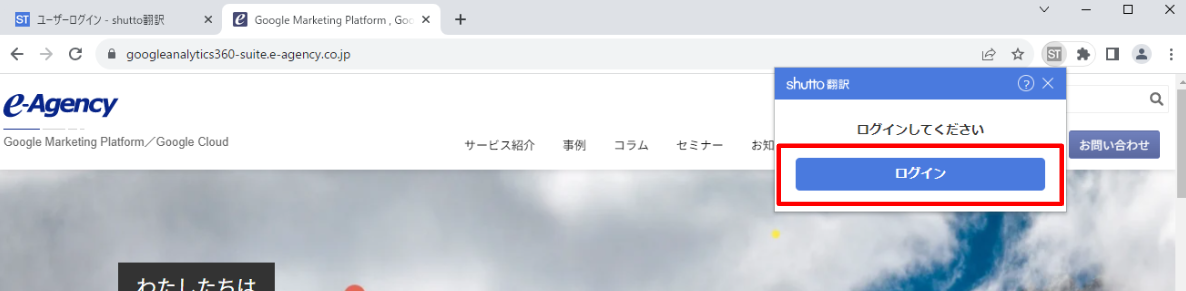
①shutto翻訳の管理画面にログインしてください。
※アカウントをお持ちでない方はこちらをご確認のうえ、アカウントを作成してください。本機能は、30日間の無料トライアル期間中もお試しいただけます。
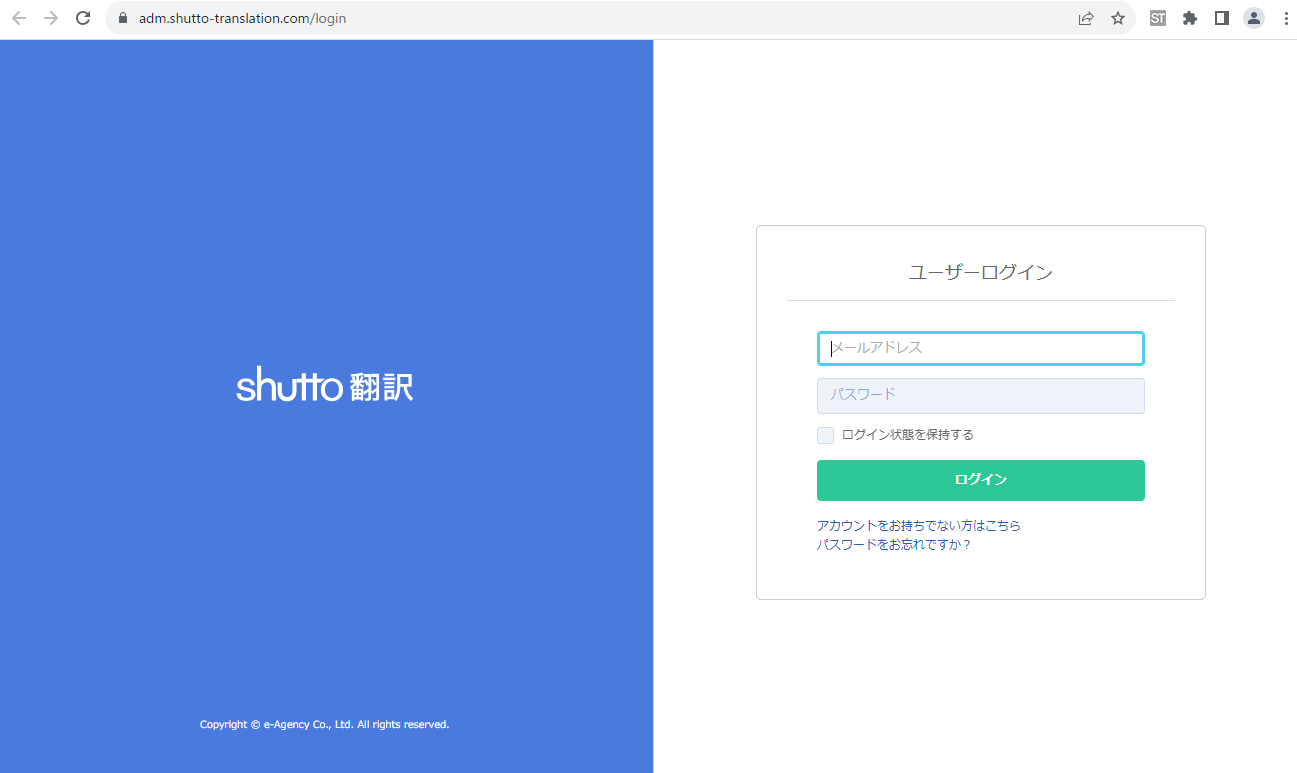
②shutto翻訳にログインしたブラウザと同じGoogleアカウントのブラウザで、使い方1:プレビュー機能をお試しください。
3.「登録ページ」に「ページは登録されていません」と出る場合
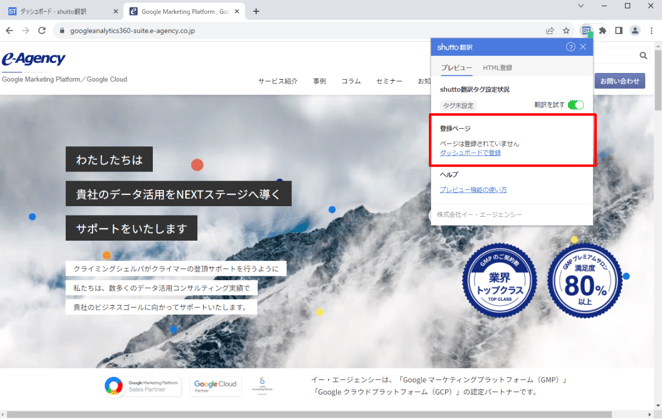
確認1.ダッシュボードに該当ページのURLが登録されているかを確認する。
①Chrome拡張機能上の「ダッシュボードで登録」をクリックするか、shutto翻訳管理画面の「ダッシュボード」をご確認ください。
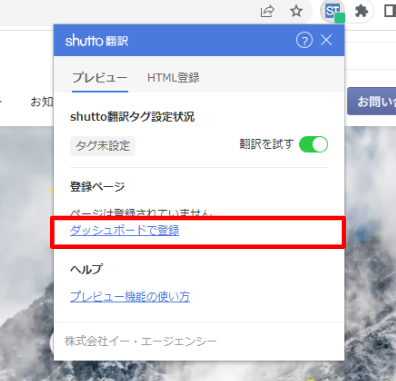
※ダッシュボードでは、URLでの絞り込みが可能です。
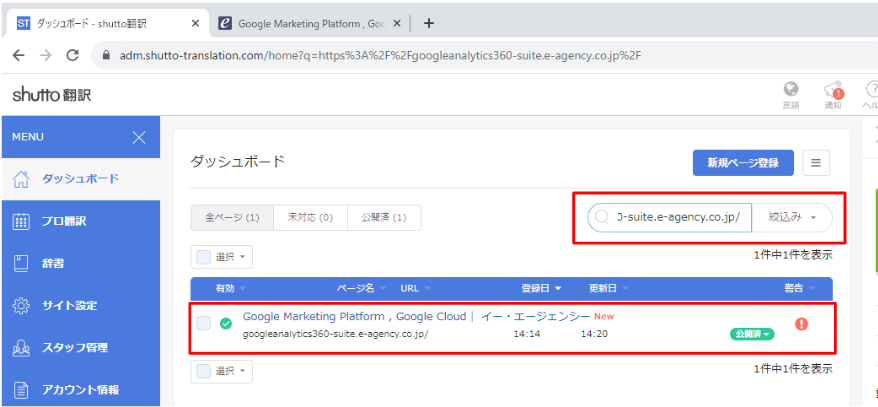
②URLが登録されていない場合は、URLをご登録ください。
登録方法はこちら。
確認2.ダッシュボードの該当ページの「設定」で翻訳を表示したい言語が有効になっているかを確認する。
①shutto翻訳管理画面上のダッシュボードで「有効」の列のチェック(✓)マークの色がグレーの場合、言語表示が無効になっています。
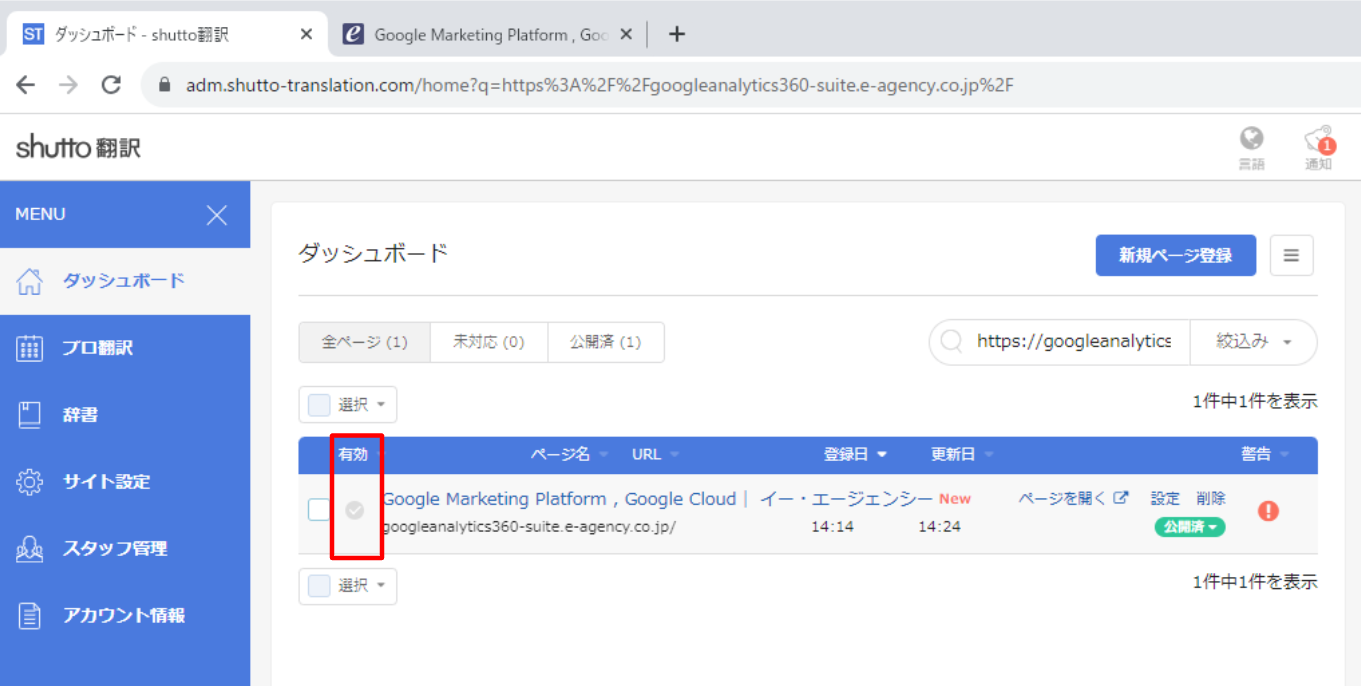
②無効の場合は該当ページの「設定」をクリックし、設定画面を開きます。
※複数ページの「設定」をまとめて変更したい場合はこちらをご確認ください。
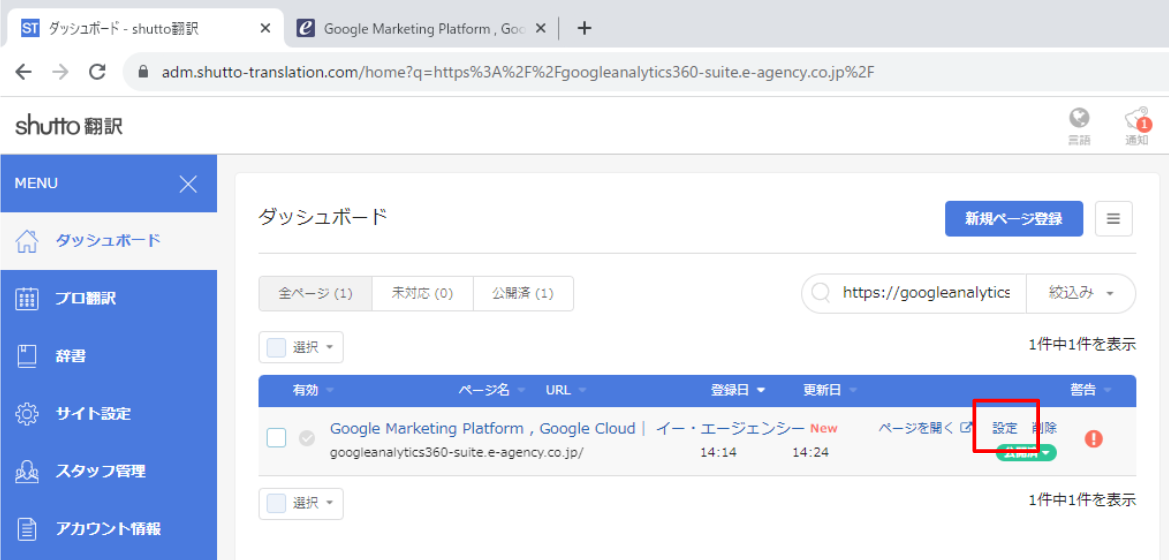
③表示したい言語を有効にして「保存」ボタンを押下します。
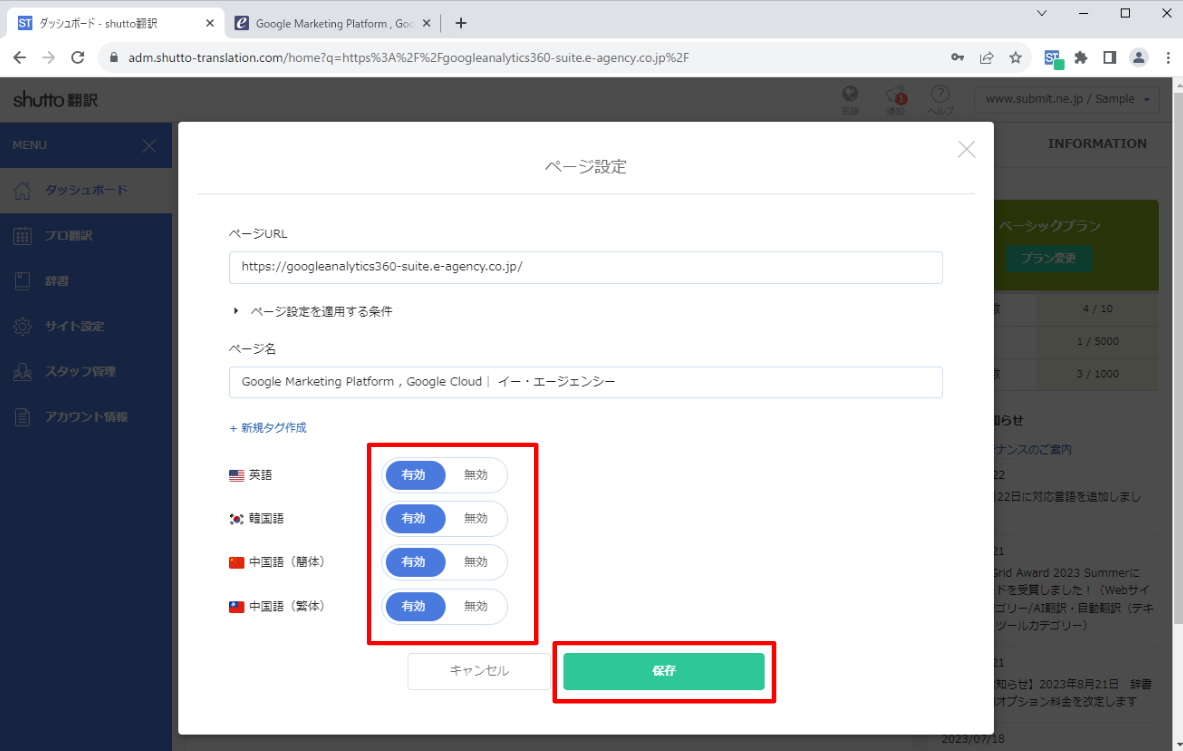
4.言語を切り替えても翻訳されない場合
確認1.翻訳が公開されているかを確認する。
①ログイン中のshutto翻訳管理画面>「サイト設定」>「自動公開・自動ページ登録」の「自動翻訳の公開」が「有効」になっているかをご確認ください。
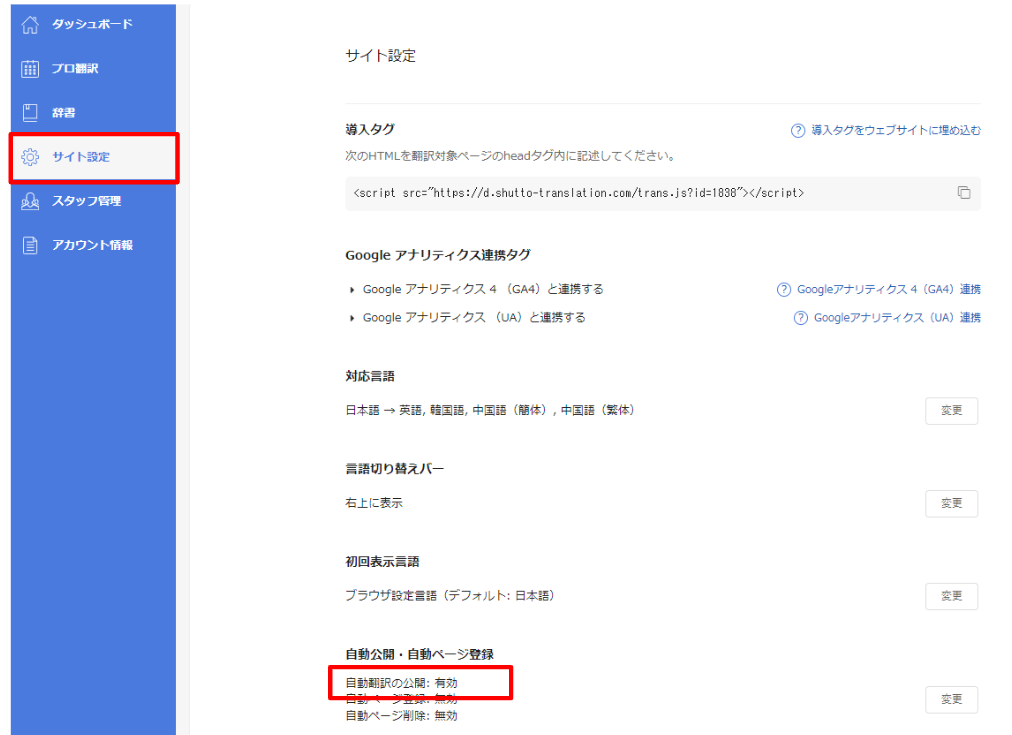
②「無効」の場合は「有効」に変更し翻訳の公開作業を行ってください。もしくは、「無効」設定がご希望の場合は、ダッシュボードで翻訳されたテキストの公開作業を行ってください。
※「自動翻訳の公開」の「有効/無効」設定や、翻訳公開作業についてはこちら。
③「有効」だった場合、ダッシュボードに「未対応」のラベルがついていないかをご確認頂き、ラベルがある場合は、該当ページで翻訳の公開作業を行ってください。
※翻訳公開作業についてはこちら。
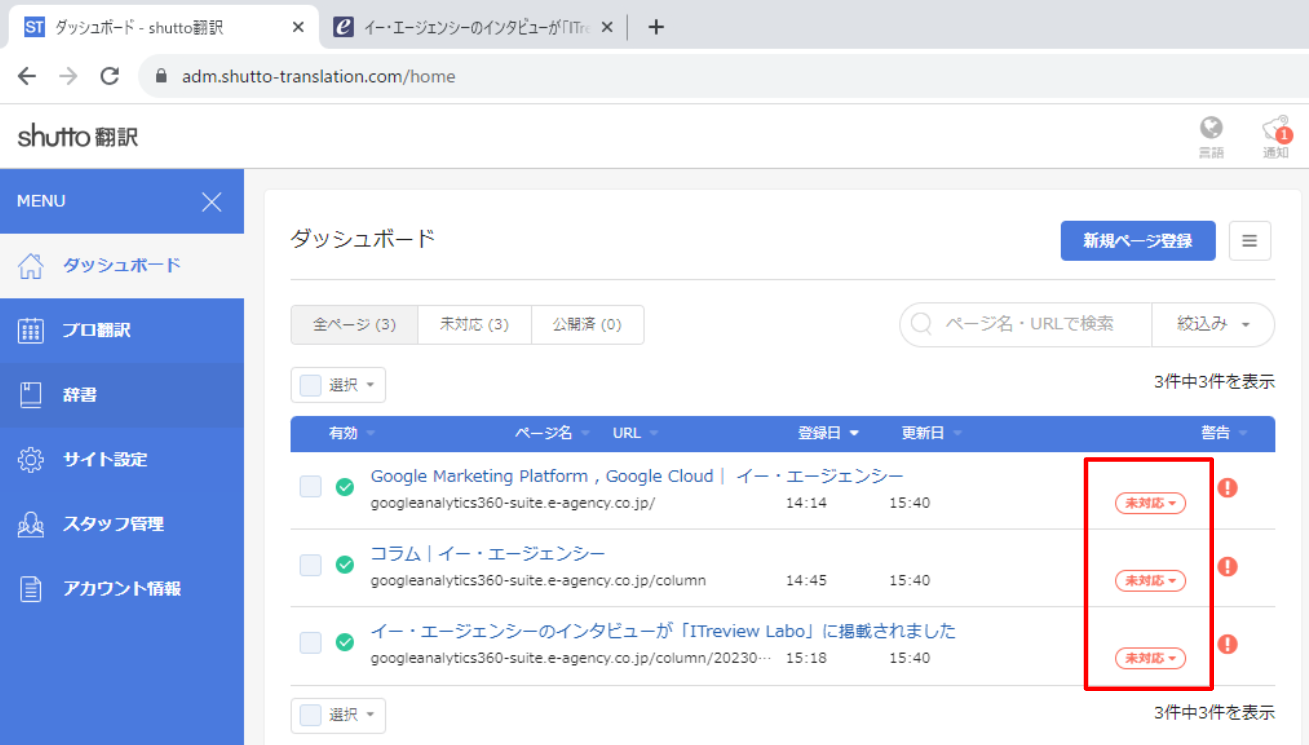
確認2.文字数が超過していないかを確認する。
ダッシュボードの右カラム「INFOMATION」欄に、文字数超過のアラートが表示されていないかをご確認ください。
文字数が超過している場合は、新しく翻訳することができません。
※有料プランをご契約中の場合は、翌月になるとご契約プランの文字数上限分まで翻訳が可能となります。
※文字数を追加購入できるオプション「文字数追加」はこちらをご確認ください。
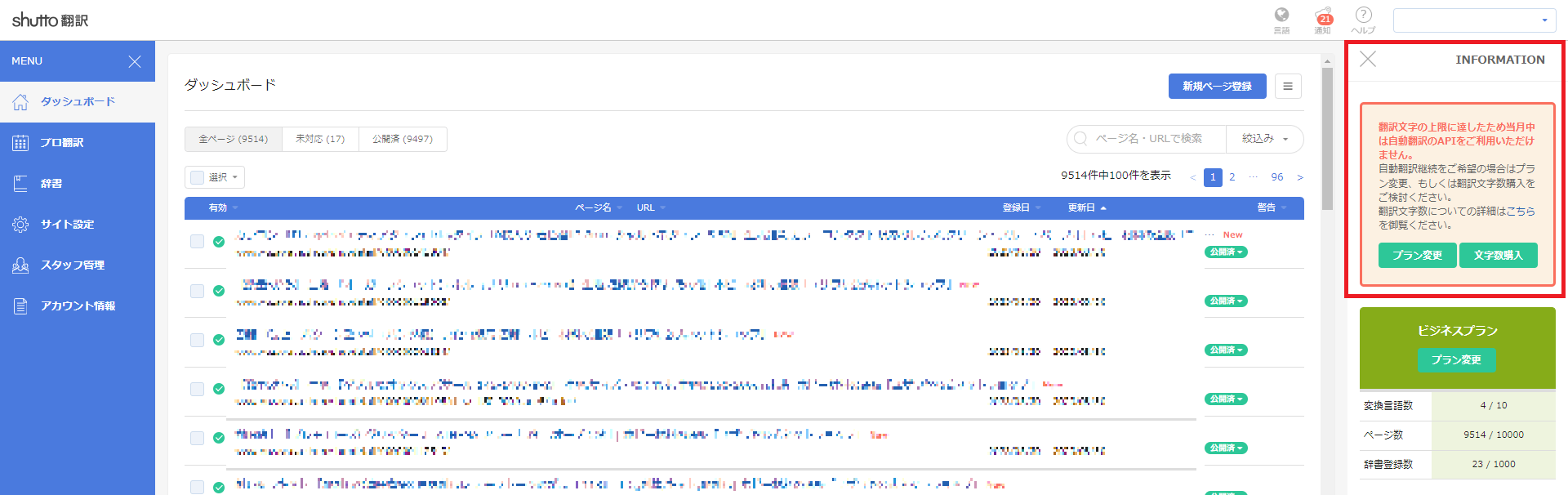
使い方2:HTML登録機能
ダッシュボードにURLが登録されているページには翻訳設定が適用されるため、shutto翻訳管理画面上でプレビュー表示ができない場合でも、shutto翻訳導入タグのJavascriptが動き、テキストを読み取ることのできるページであれば、翻訳することができます。
そのためこの機能は、ログイン後のぺージやユーザー個別に表示が変わるなど、何等かの理由でプレビュー表示を行うことのできないページで、翻訳の確認や編集を行いたい場合にご利用ください。
① shutto翻訳管理画面にログインする
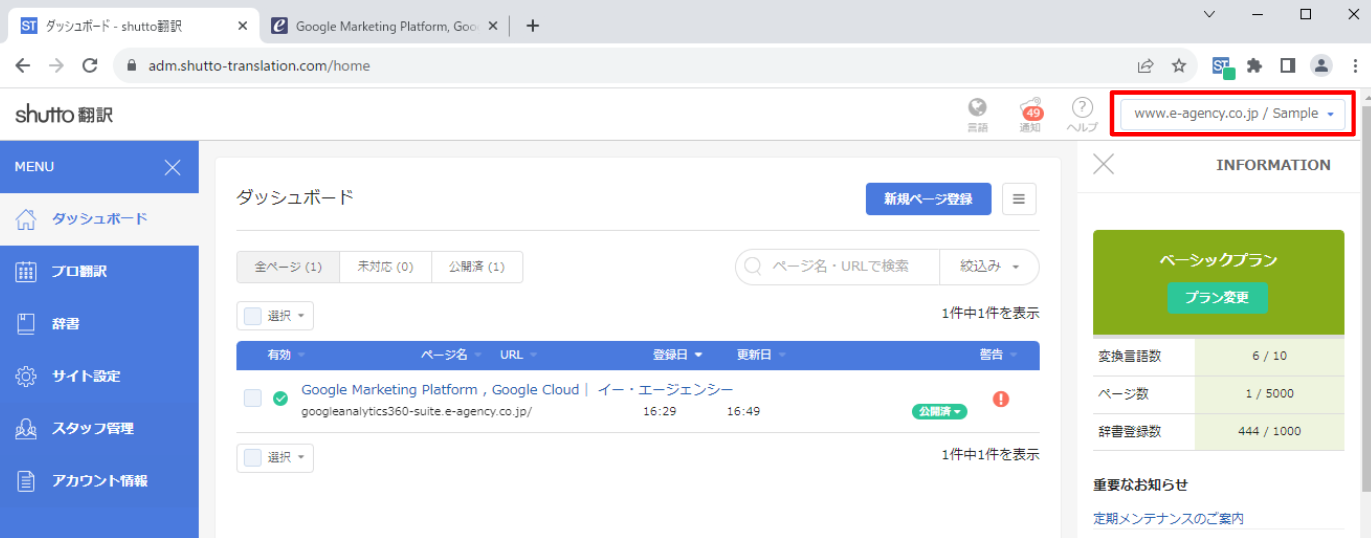
② HTML登録したいページをブラウザの別タブで開く
ブラウザでページを開き、認証画面や選択結果など、表示内容を編集画面のプレビューに表示させたい状態にしてください。
※ページは①と同じGoogleアカウントの別タブで開いてください。
※ダッシュボードに既にページを登録されている場合は、該当ページの「ページを開く」をクリックすると、別タブでページが開きます。
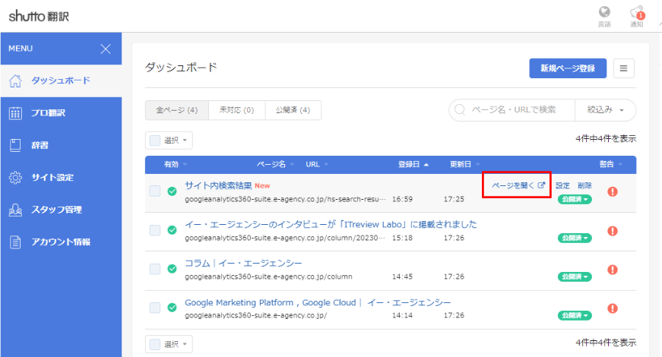
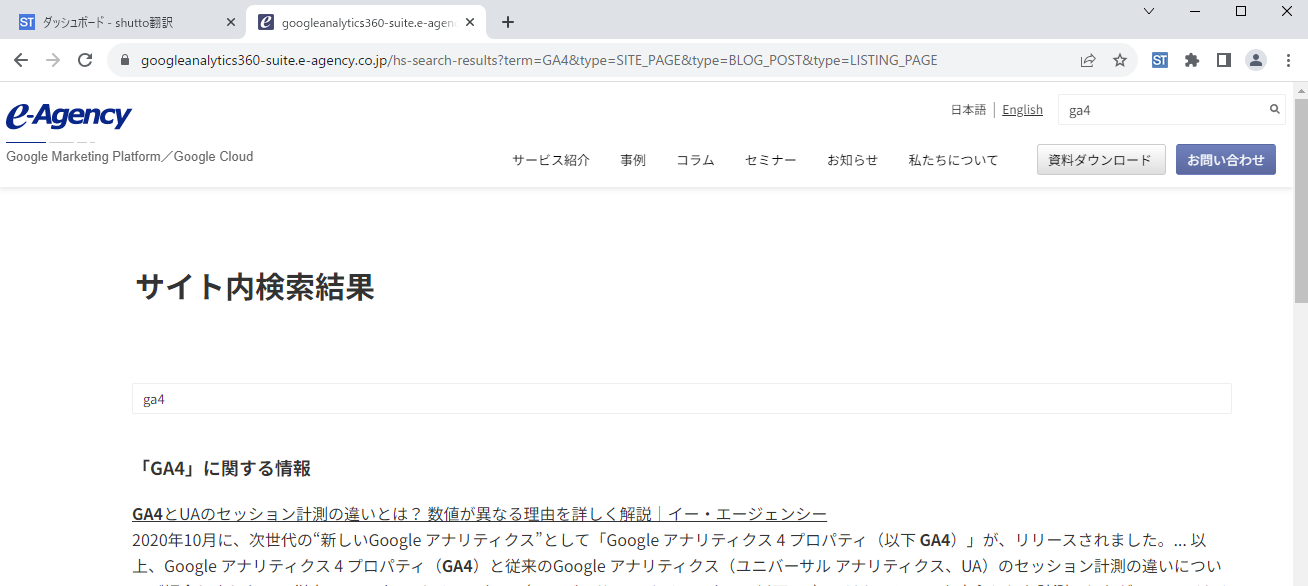
③該当ページ上でChrome拡張機能のアイコンをクリックし、「HTML登録」タブを選択する
※複数のshutto翻訳アカウントをお持ちの場合は、Chrome拡張機能と連携しているログイン中のshutto翻訳アカウントが、HTML登録対象のアカウント(アカウント作成時にご登録頂いた会社名)になっているかをお確かめください。
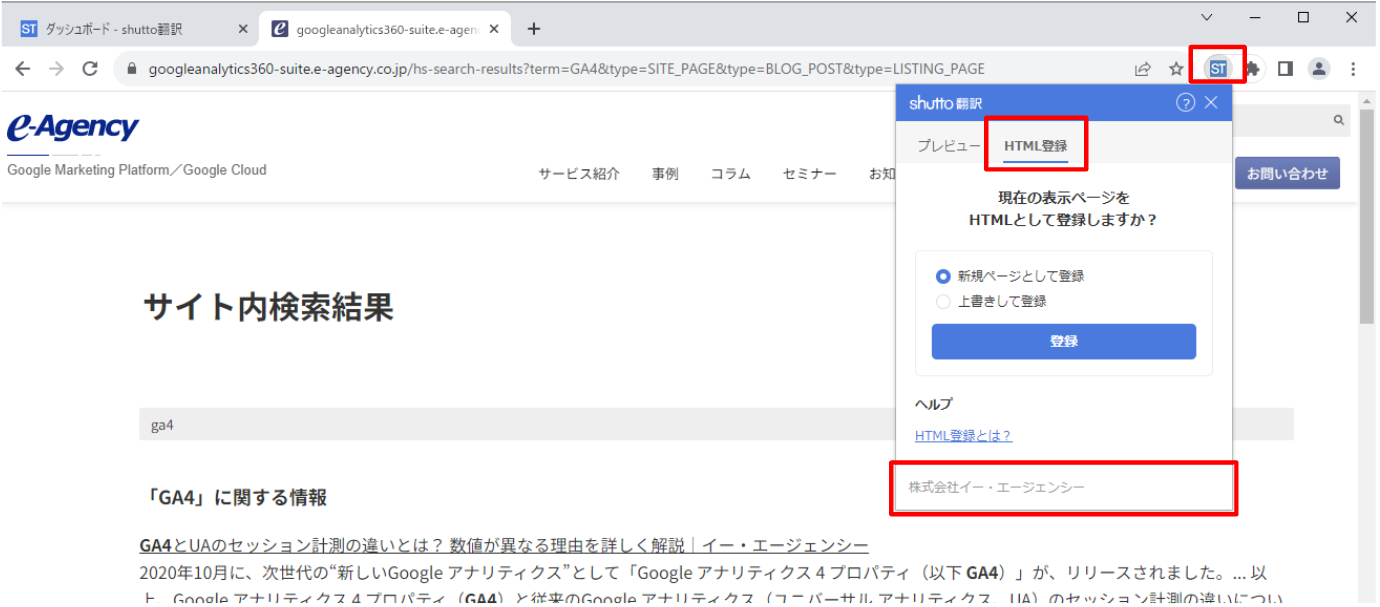
④HTML登録したいページを「新規ページとして登録」または「上書きして登録」する
■ダッシュボードに対象ページのURLが登録されていない場合
「新規ページとして登録」を選択し「登録」ボタンを押下してください。
※同一URLがダッシュボードに複数登録されると、翻訳表示の挙動が不安定になりますので重複しないようにしてください。
(「ページ設定を適用する条件」が「URLが一致(クエリパラメータを除く)」の場合、クエリパラメータより前の部分が一致しているURLは同一URLとみなされますのでご注意ください。ページ設定に関する詳細はこちら)
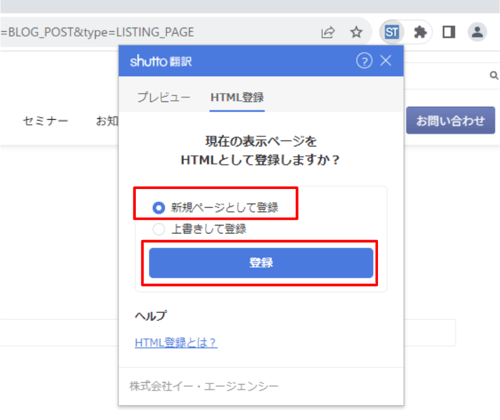
■ダッシュボードに対象ページのURLが既に登録されている場合
「上書きして登録」を選択して該当ページが選択されていることを確認し「登録」ボタンを押下してください。
「上書きして登録」を選択した際に「登録されていないページです」と表示された場合は、セレクトボックスから該当ページを選択してください。
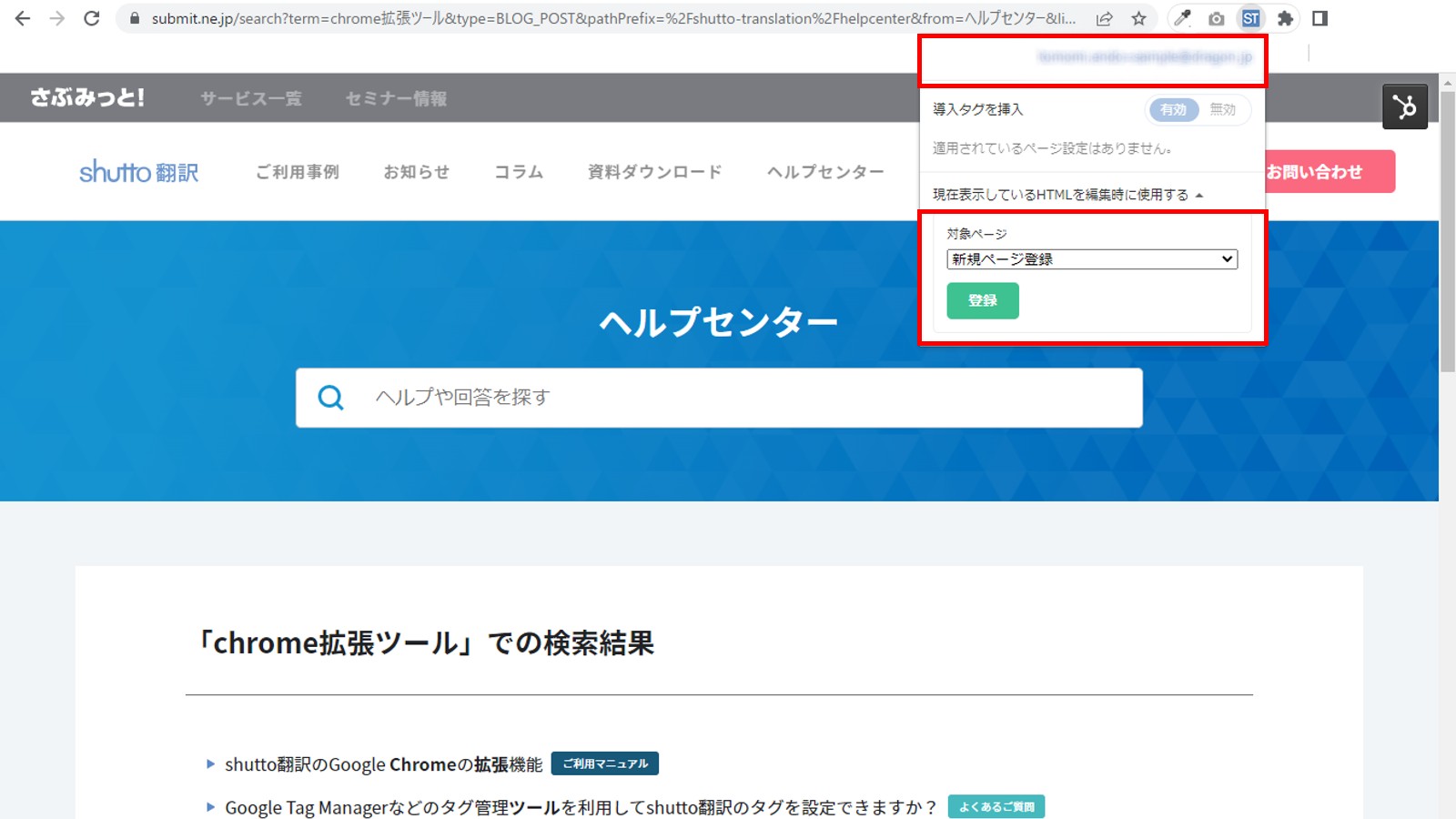
⑤ shutto翻訳管理画面にHTMLページが登録できたことを確認する
「ダッシュボードで確認」をクリック、またはshutto翻訳管理画面に戻り、該当ページのHTMLが登録されていることを確認します。
HTMLを登録されたページは、URLの右側に「HTML」という文字がつきます。
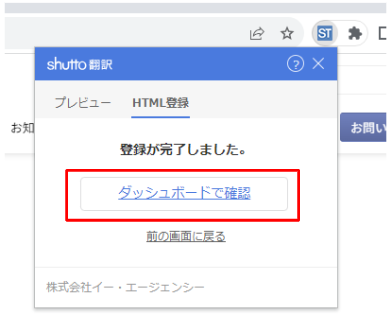
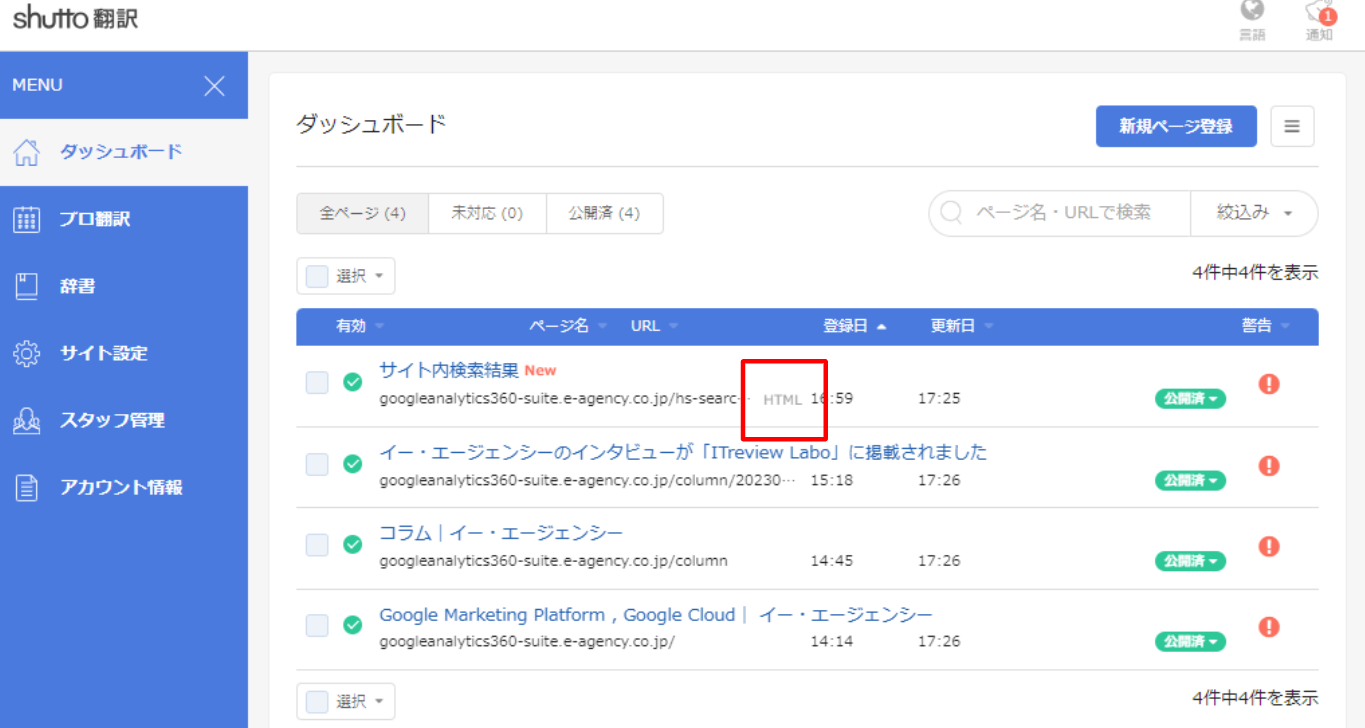
⑥登録したページを編集する
ダッシュボード上で該当のページ名をクリックし、プレビュー画面を開いて必要な編集を行って保存・公開してください。
⑦HTML登録状態を解除する
※HTML登録されているページは、登録されているHTML内容で翻訳が表示されます。
そのため、元のサイトに更新があっても更新箇所の反映ができない場合があります。
更新等を反映するためには以下の通り、HTMLの登録状態を解除してください。
ダッシュボードから該当ページの「設定」を選択し、「登録されたHTMLを編集時に使用する」のチェックを外してください。