ご利用マニュアル
カラーミーショップでの導入方法
はじめにご確認ください
このページでは、「カラーミーショップ」を利用して構築しているネットショップに、「shutto翻訳」を導入する方法をご紹介しています。
※カラーミーショップをご利用でないお客様はこちらをご参照ください。
翻訳対象外のページについて
プラットフォームの仕様上、以下ページはHTMLが編集できないように設定されているため、shutto翻訳導入タグの反映は行えず、翻訳はされませんのであらかじめご了承ください。
※対象外のページの詳細は「カラーミーショップ」様にご確認ください。
- カート
- マイアカウント・会員ログイン
- 友達に教える
- メルマガ登録・解除
- レビュー
- お問合せ
shutto翻訳のご利用にあたって
shutto翻訳をご利用いただくには、shutto翻訳でアカウントを作成のうえ、以下の作業が必要です。
- 管理画面へのページ登録
- お客様のサイトへの導入タグの設置
このページでは主に、「2.お客様のサイトへの導入タグの設置」を行う方法をご紹介します。
導入タグの取得方法
- shutto翻訳にログインし、左サイドメニューから「サイト設定」を選択してください。
- 「導入タグ」に記載のJavaScriptタグが、shutto翻訳の導入タグです。※ご利用アカウント毎に異なります。
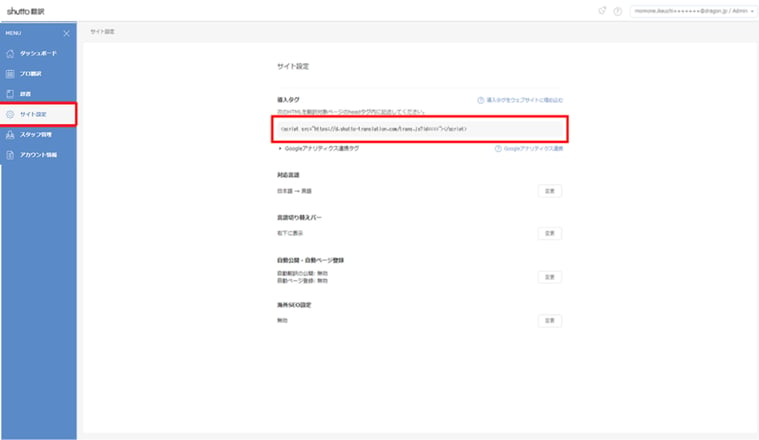
- 2で確認した導入タグを、導入したいサイトのカラーミーショップ管理画面に設置しshutto翻訳を導入します。
カラーミーショップでの導入方法
ここでは、カラーミーショップ管理画面での導入タグ設置方法の基本設定をご紹介します。
カラーミーショップの管理画面にログインして作業を行ってください。
headタグ内フリースペース設定にshutto翻訳の導入タグを設定する
(1)メニュー「集客」>「検索エンジン対策」内の「検索エンジン対策」を押下します。
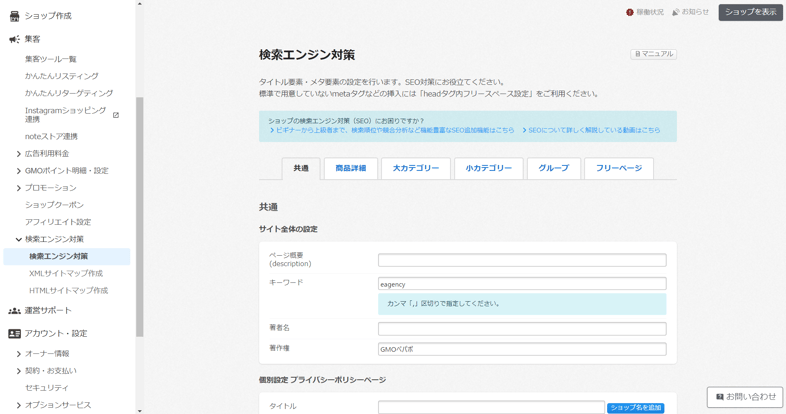
(2)「共通」タブの一番下にある「headタグ内フリースペース設定」>「PCショップ用の設定」にshutto翻訳タグを記述します。
※既に他の設定が入っている場合は、最下部にshutto翻訳の導入タグを設置してください。
なお、スマートフォンショップにも表示させる場合は、「スマートフォンショップ用の設定」にもshutto翻訳タグを記述してください。
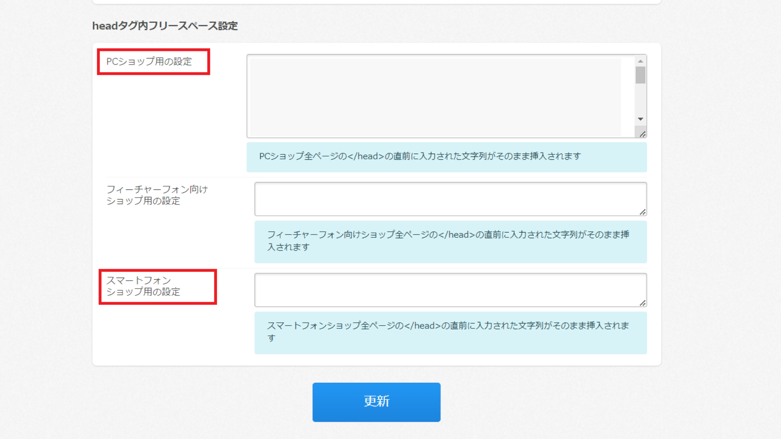
shutto翻訳の設定
ドメイン配下の翻訳可能ページに導入タグが設置されました。
shutto翻訳で翻訳設定を確認後、翻訳公開を行い運用を開始してください。
この後は、shutto翻訳管理画面へ翻訳をしたいページを登録・翻訳公開いただくことで、翻訳設定の反映が可能です。
下記マニュアルページをご参考ください。
▼翻訳設定方法
https://www.submit.ne.jp/shutto-translation/hc/manual/translation_settings
▼自動的にページを取得して公開したい場合はこちらもご参考ください
・自動ページ登録:https://www.submit.ne.jp/shutto-translation/hc/manual/autoregistration
・自動翻訳公開:https://www.submit.ne.jp/shutto-translation/hc/manual/autoreflection
独自ドメイン設定
海外検索エンジン対応機能の独自ドメイン設定を行う場合の方法についてご案内します。
海外検索エンジン対応機能独自ドメイン設定の詳細はこちら
はじめにご確認ください
カラーミーショップのドメイン(○○○.shop-pro.jp)をご利用中の場合は、shutto翻訳の海外検索エンジン対応機能の独自ドメイン設定に必要となる、DNS設定のカスタマイズが出来ない仕様となっております。
その場合は、カラーミーショップ運営会社が提供するサービス「ムームードメイン」にドメインを移行することで、shutto翻訳の海外検索エンジン対応機能の独自ドメインをご利用いただけます。
※参照ページ:ドメインを当サービスと他サービスで併用したい方(カラーミーショップのヘルプセンターページに遷移します。)
ムームードメイン利用時の独自ドメイン設定の流れ
カラーミーショップのドメインからムームードメインのドメインに移行した後の流れをご案内します。
①独自ドメインのご検討
ムームードメイン利用の場合、ドメインの取得とDNS設定を同時に行う必要がございます。
お客様にて、shutto翻訳の独自ドメイン設定(言語別ドメイン設定)に利用するサブドメインをご検討ください。
例:
元サイトドメイン: https://www.submit.ne.jp/
英語ページドメイン: https://en.submit.ne.jp/
韓国語ページドメイン: https://ko.submit.ne.jp/
※上記のように、各言語ごとにサブドメインが必要です。
②独自ドメイン申込フォームへの入力
shutto翻訳の独自ドメイン申込フォームより、サブドメインなどの必要情報をお送りください。
③1回目の設定作業
弊社にて1回目の設定作業後にCNAME情報をお渡ししますので、72時間以内に「ムームードメイン」のカスタム設定にてご登録ください。
ムームードメインでの設定方法
1.ムームードメインにログインし、コントロールパネル内メニュー項目の「ムームーDNS」>対象ドメインの横に表示されている「変更」ボタンを押下
対象ドメイン名の右に「未設定」と表示されている場合は、ネームサーバーの設定変更が必要です。
詳細はこちらのページをご確認ください。(ムームードメインのマニュアルページに遷移します。)
2.「設定2」に弊社から共有するレコード情報を入力する
(1)設定欄に弊社からご共有する独自ドメイン名・独自ドメインCNAME値を以下のように設定する
【サブドメイン】en ※1
【種別】CNAME
【内容】〇〇〇〇〇〇.cloudfront.net
※1:サブドメイン名部分(「en」)のみ記載する(「en.●●.jp」のドメイン名「.●●.jp」の部分は入力不要)
(2)もう一つの設定欄に弊社からご共有する承認用CNAME名・値を以下のように設定する
【サブドメイン】_●●●●●●●●●●●●●●●●.en ※2
【種別】CNAME
【内容】_●●●●●●●●●●●●●●.●●●●●●.●●●●●●●●.aws ※3
※2:弊社から連携する承認用CNAMEレコード名(_●●●●●●●●●●●●●●●●.en.〇〇.jp.)のうち、末尾のドメイン名と最後のドット「.〇〇.jp.」は入力不要
※3:弊社から連携する承認用CNAME値(_●●●●●●●●●●●●●●.●●●●●●.●●●●●●●●.aws.)のうち、最後のドットは入力不要
(3)設定後、ページ下部の「セットアップ情報変更」を押下し、確認のポップアップが表示されたら「OK」を押下
「ただいまセットアップ中です。しばらくお待ちください。」のメッセージが表示され、情報の書き込みが行われる
(4)設定変更完了の表示がされたら設定完了
設定完了後は1時間程度反映にお時間がかかることがございますので、少し時間をあけてからご確認をお願いいたします。
※2024年4月時点の設定方法に関する情報です。
④2回目の設定作業
弊社で2回目の設定作業にて接続確認を行い、適用完了です。
※「カラーミーショップ」は、GMOペパボ株式会社が提供するネットショップ作成サービスです。
※「ムームードメイン」も、同じくGMOペパボ株式会社が提供するドメイン取得サービスです。
※「カラーミーショップ」および「ムームードメイン」の詳細なご利用方法は、GMOペパボ株式会社さまの各サポート窓口にお問い合わせください。